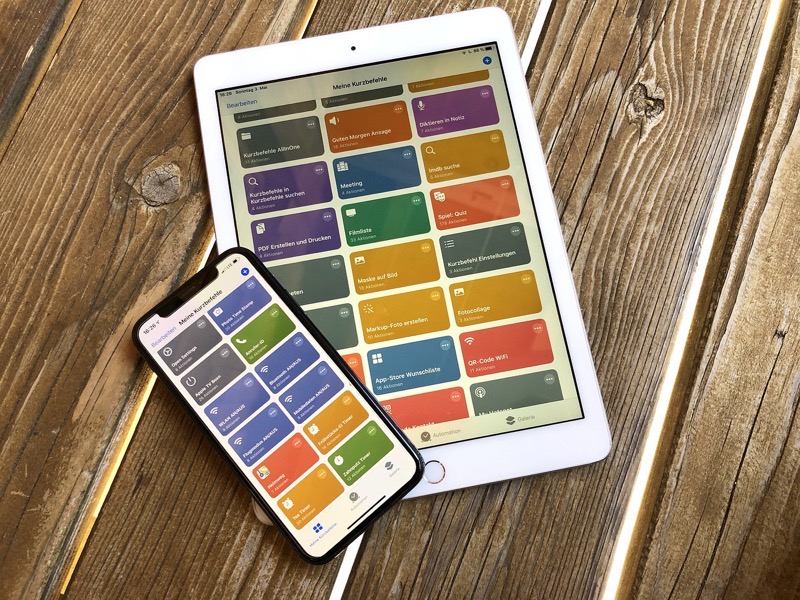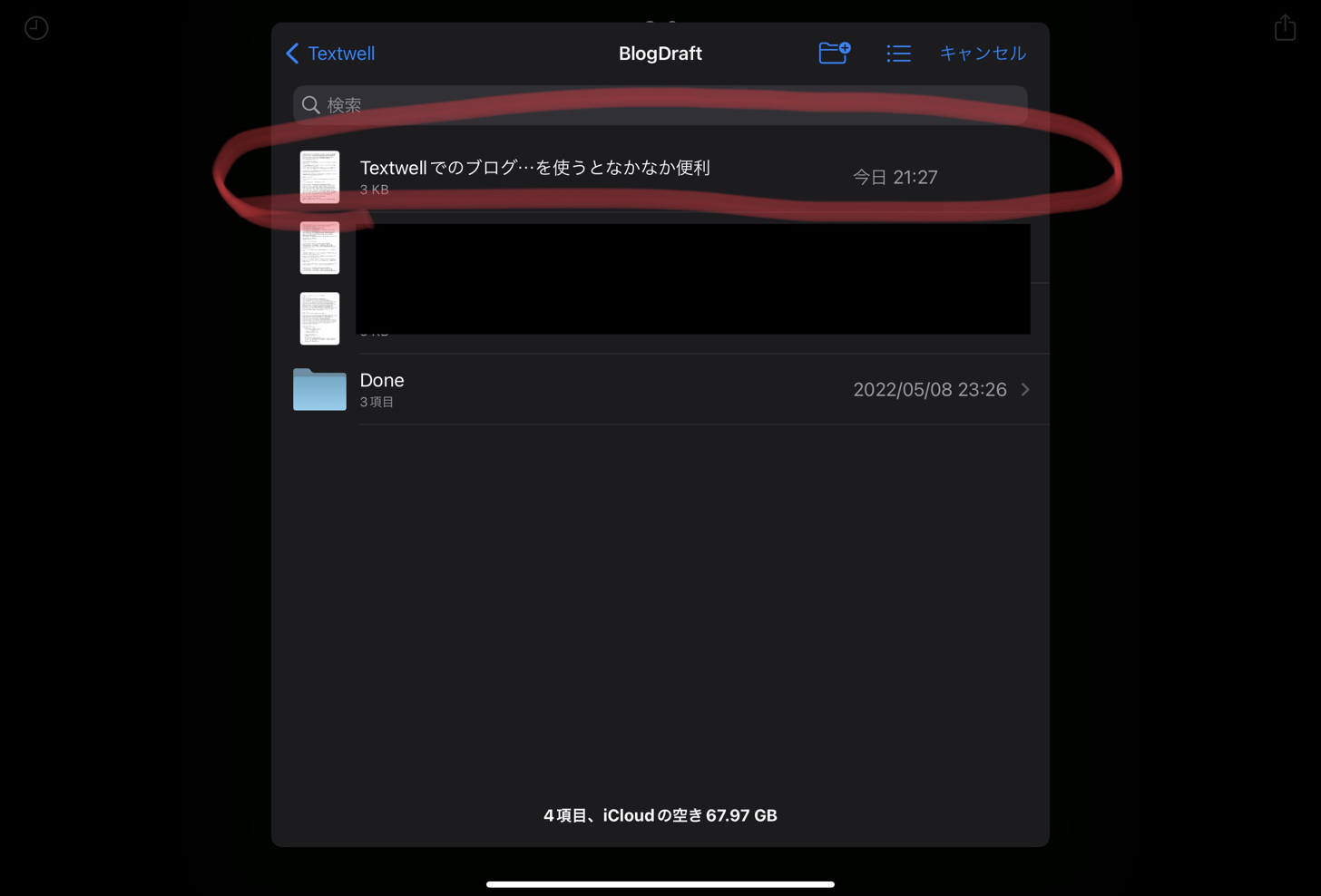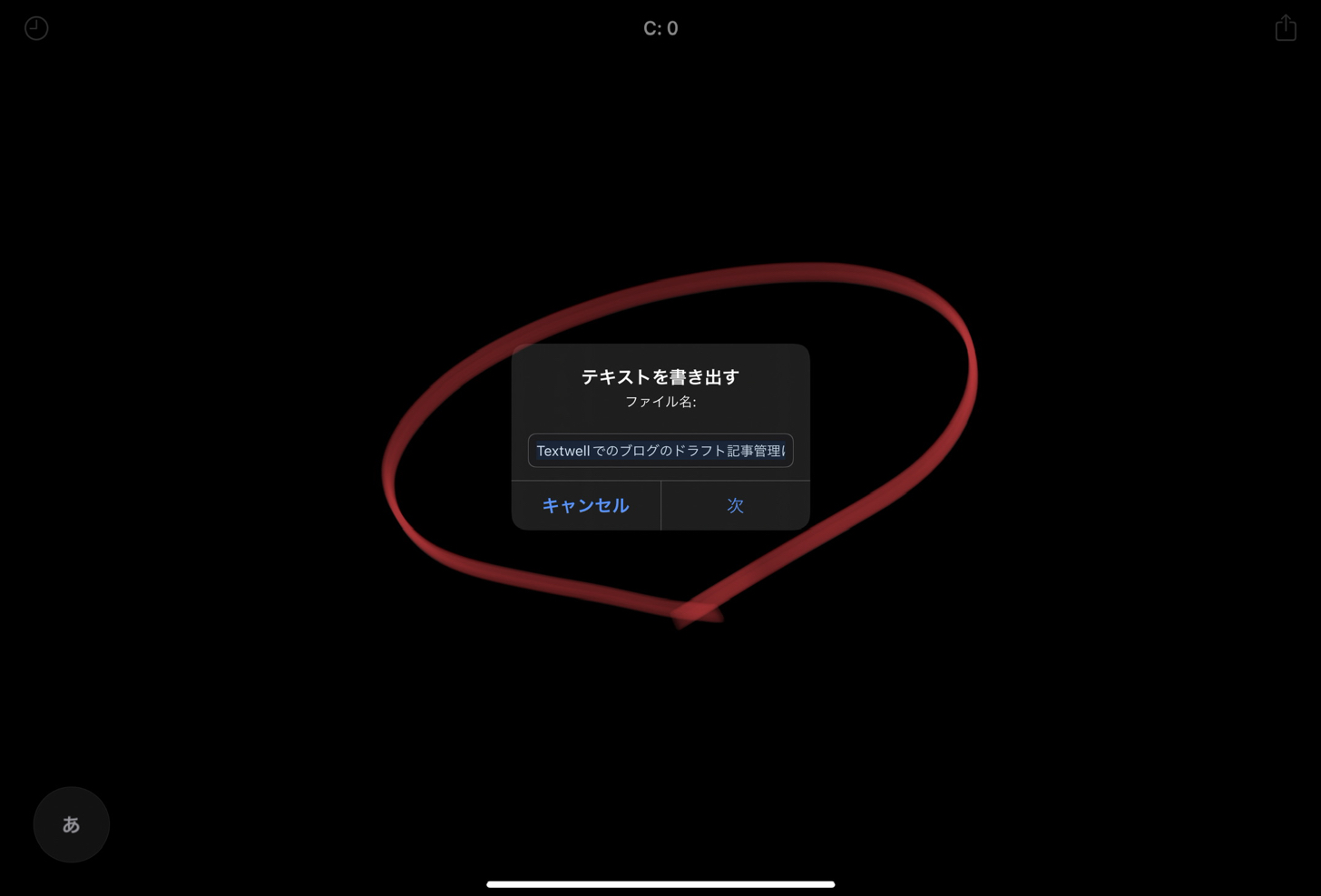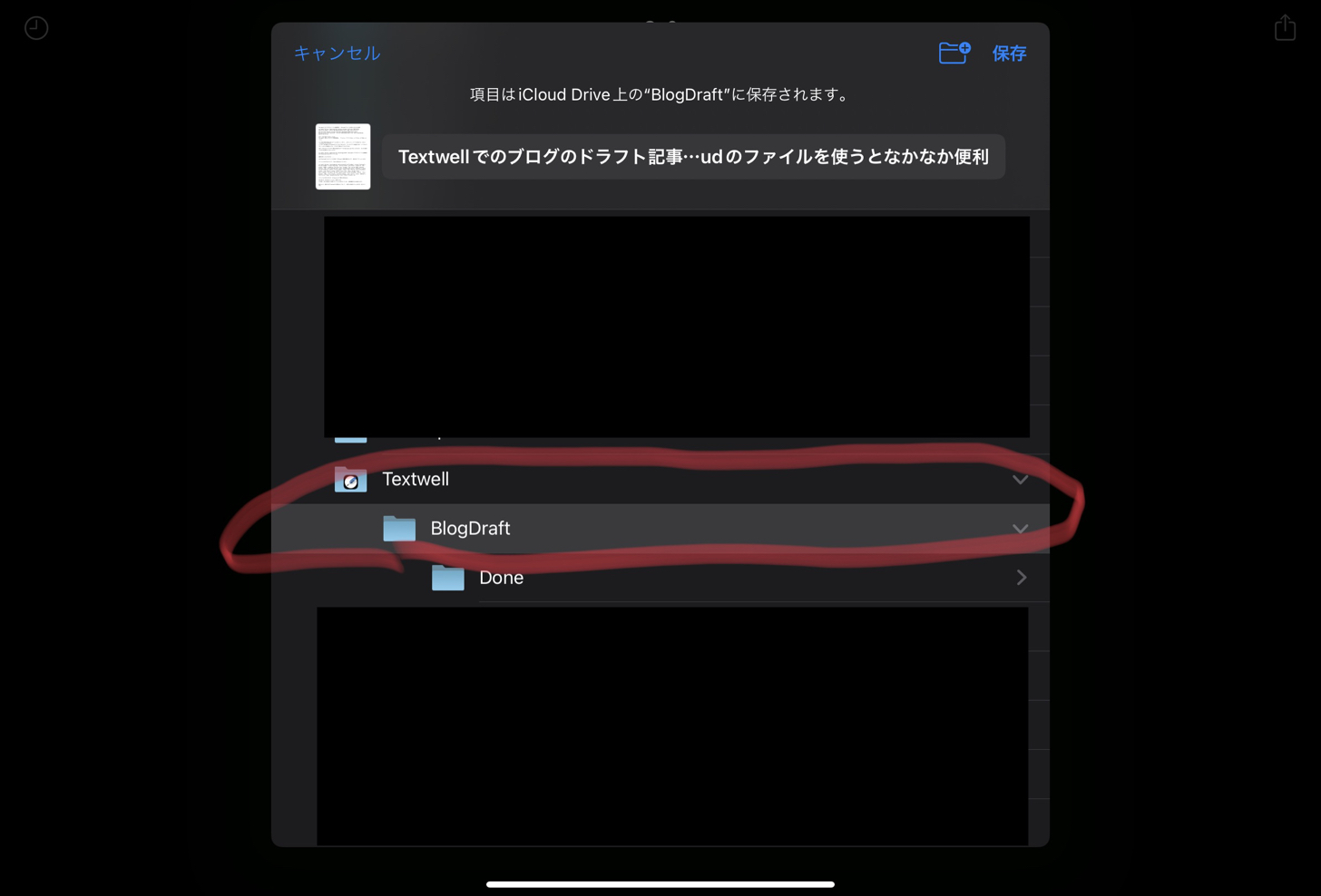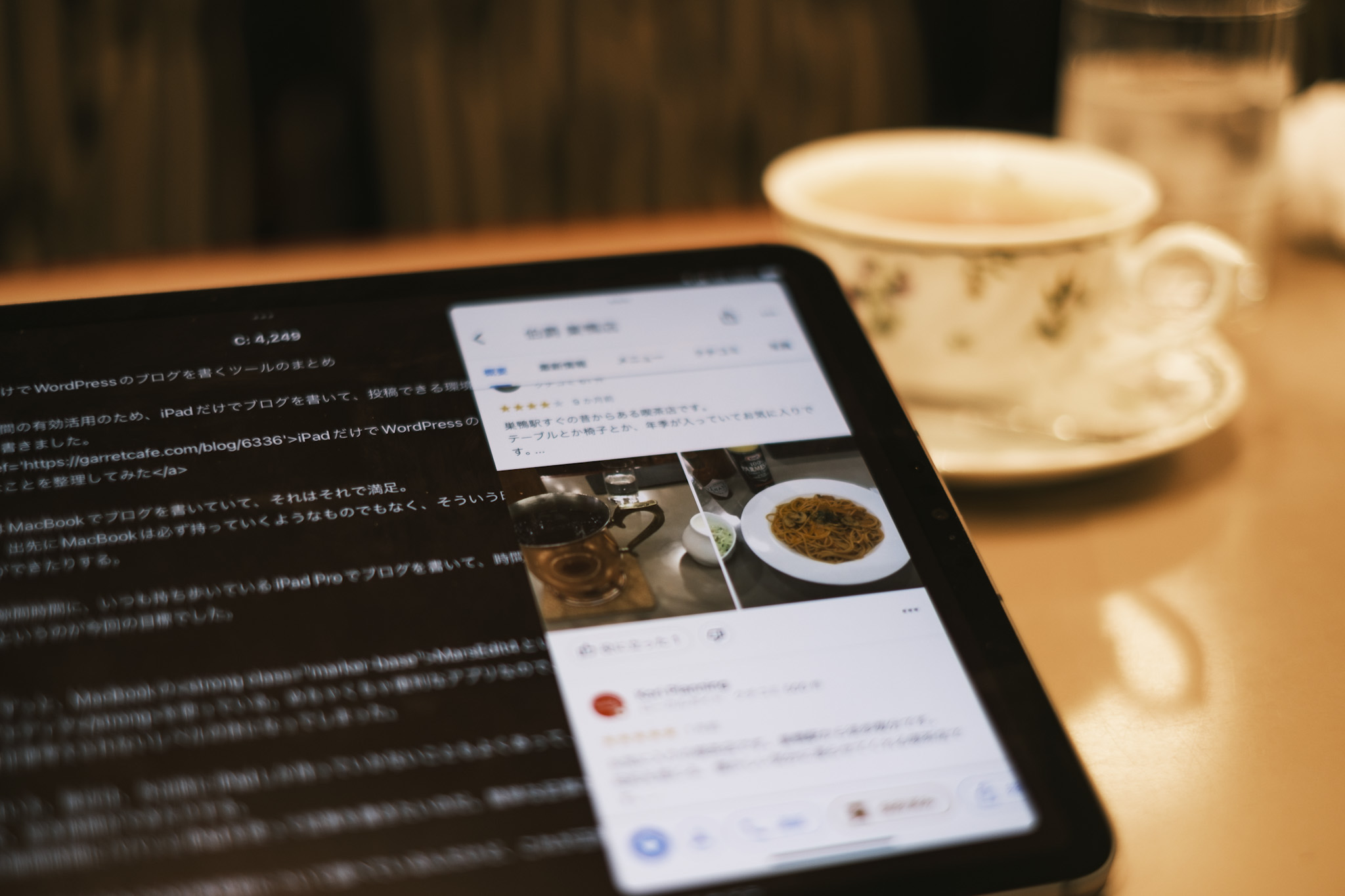Textwellでのブログのドラフト記事管理に、iCloudのファイルを使うとなかなか便利

なぜ、今まで気がつかなかったのか。
Textwellで書いたブログの下書き管理を、「ファイル」アプリでやると、とてもスムースで楽ということに。
アプリ間の連携が貧弱と言われているiOSシリーズにも、一応ファイラーアプリが存在する。それが、「ファイル」というアプリ。
こいつが、アプリ間だったり、DropboxやiCloudにもアクセスできるので、ちゃんと使ってあげると、色々応用が効く。
ファイルアプリを経由してiCloudにアクセスすれば、いつでもどこでも、しかもどの端末からでも、ブログの下書きにアクセスできる。
以前、iCloud上にブログの下書きを保存するアプリをPythonistaで作ったけれども、そんな大層なことをする必要なんてなかったんだね。
Textwellでブログのドラフト記事管理をするPythonistaのスクリプト | GarretCafe
Textwellは一枚の紙コンセプトなので、テキストをファイルとして扱えない。何個ものブログの記事を同時に執筆していくことが困難なので、対策として、外部のアプリやサービスに保存すると楽です。 というこ ...
結構大変だったんだけどな。。。
Textwellからファイルを通してiCloudへ記事を書き出したり、読み込むアクション
アクションを作りましたので、下記から読み込んでください。
エディタ上に何もなければ、iCloud上から下書きの読み込み。
何かあれば、1行目をタイトルにして保存します。
その際に、何かを選択した状態でアクションを実行していると、選択範囲内のみを保存します。
僕みたいに、雑多に色々Textwellに書き出してあって、一部のみを保存したいときには、使いたくなる。
まとめ
ということで、ファイルアプリを通してiCloud上でブログのドラフト記事管理をすることにしました。
予想外だったのが、Textwellを起動したまま、上にファイルアプリがポップアップしてきて、そのままファイルにアクセスできるとというところ。
こんなスマートにアクセスできちゃったら、最初からアプリに付属しているファイル管理機能みたいに錯誤しちゃう。
iPadでもMacからでも、もちろんiPhoneからでもアクセスできるし、完璧超人。
画像のアップロード、リンクの作成などの自動化に関しては、下記のリンクにまとめてあるので、気になったら見てみてください。
空き時間を有効に!どこでも、iPadだけでWordPressのブログを書くツールのまとめ | GarretCafe
空き時間の有効活用のため、iPadだけでブログを書いて、投稿できる環境を作る、という記事を書きました。 iPadだけでWordPressのブログを書くのに必要なことを整理してみた 普段はMacBook ...
最近本当に思うけど、みんなどうやってブログ書いているの。気になって仕方ない。ブラウザに直書き?んなばかな。