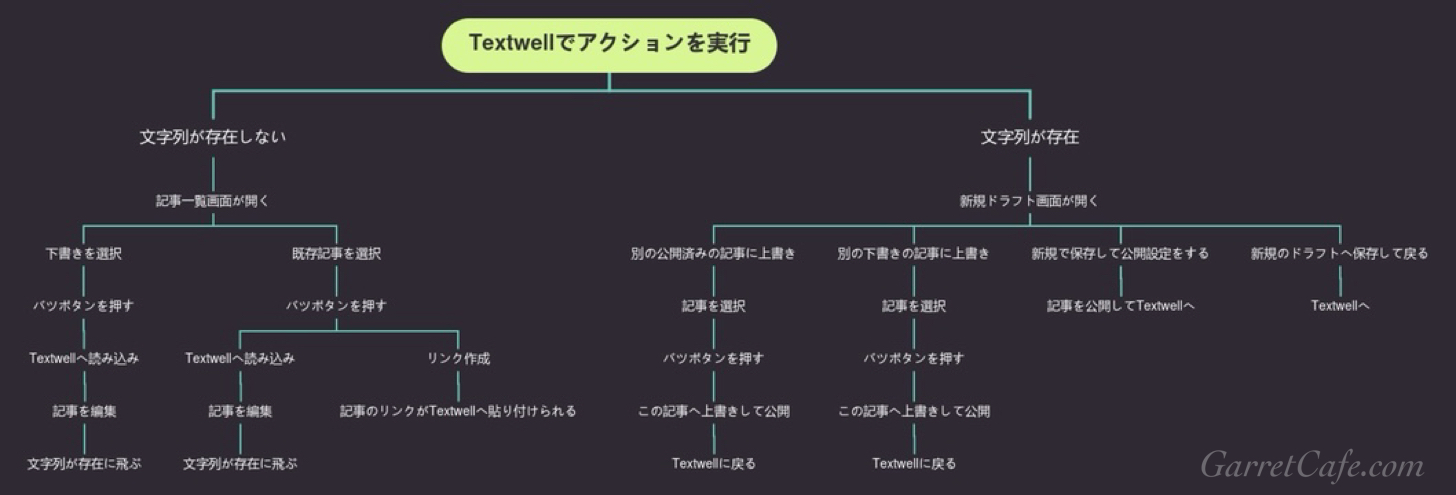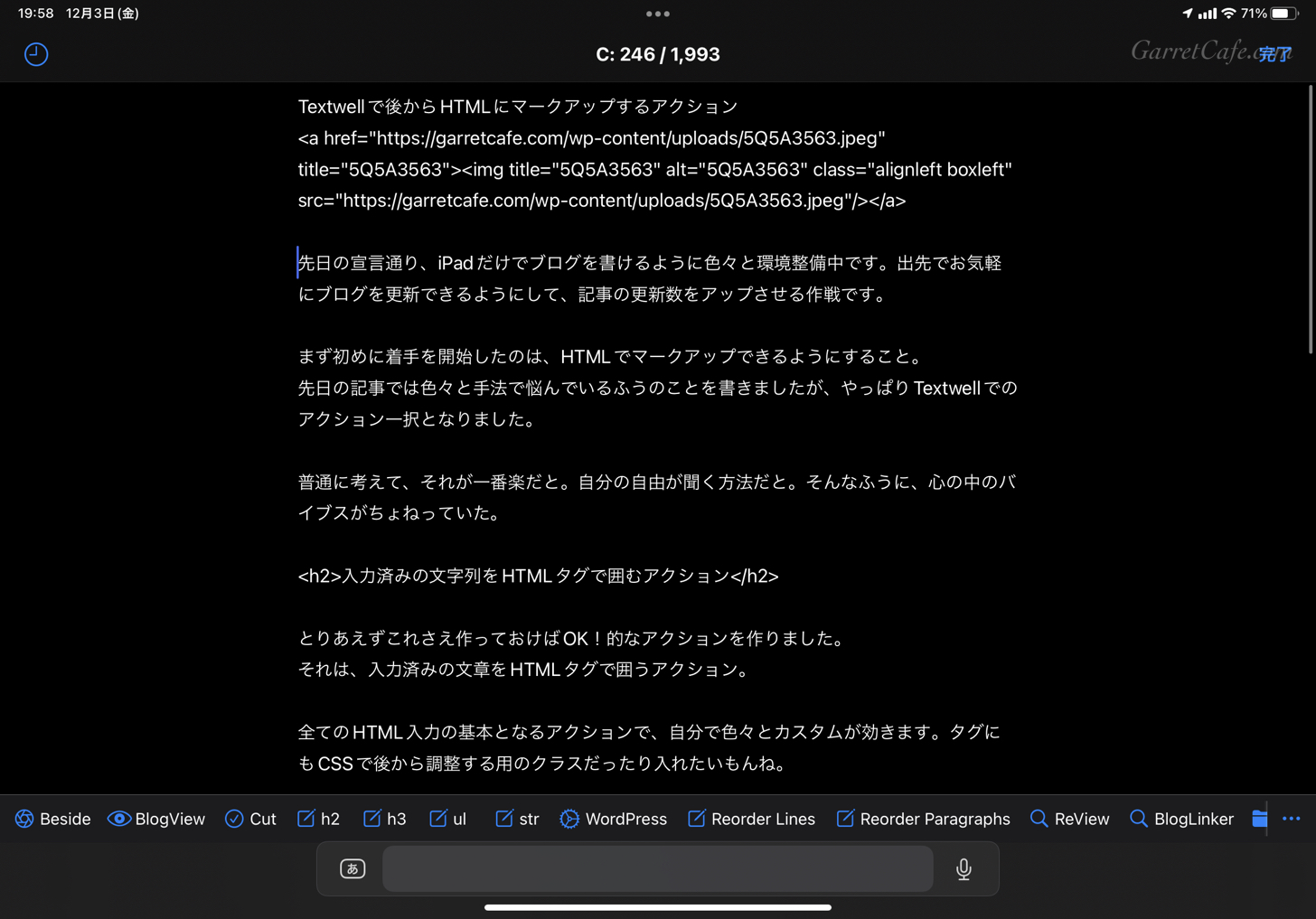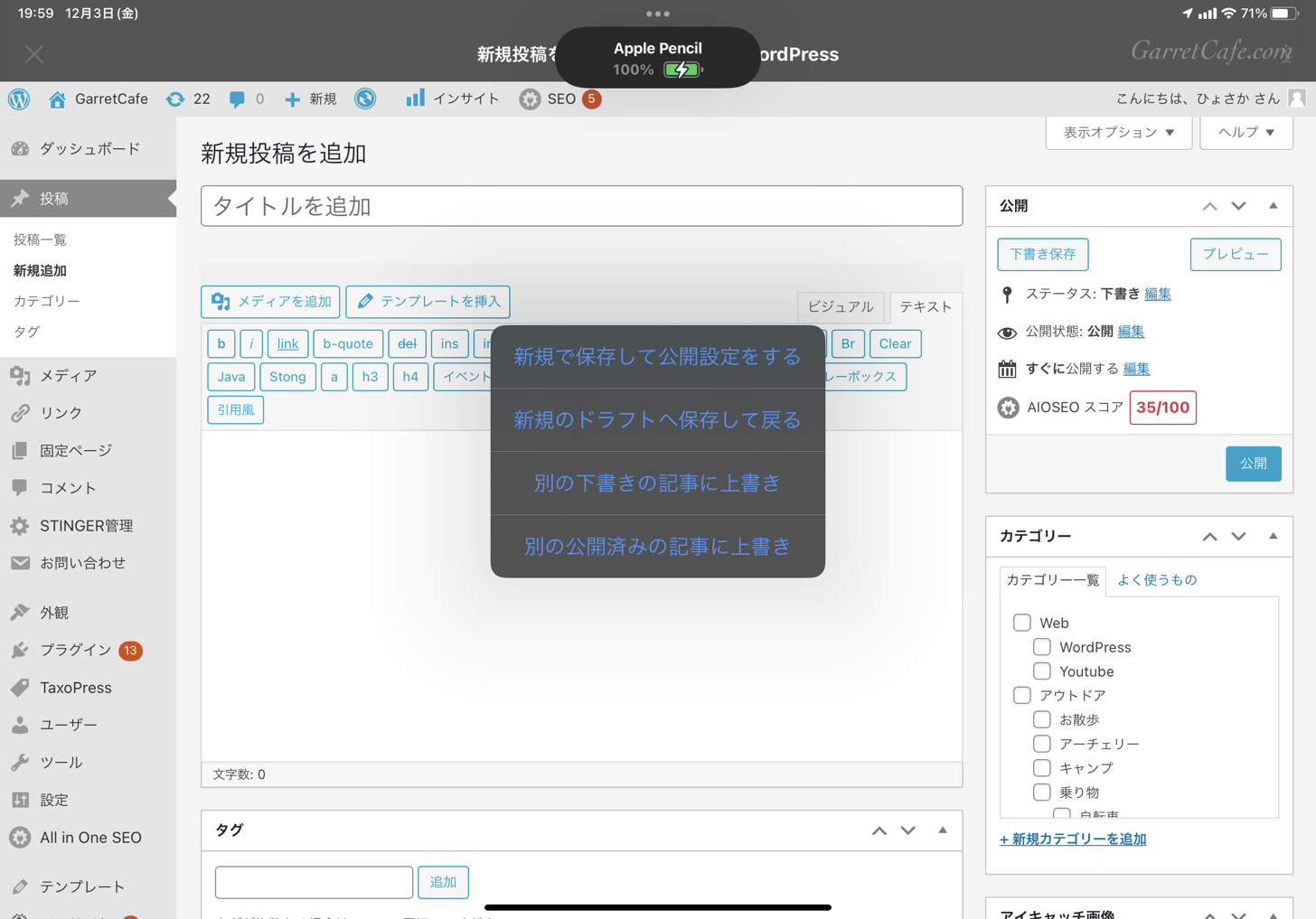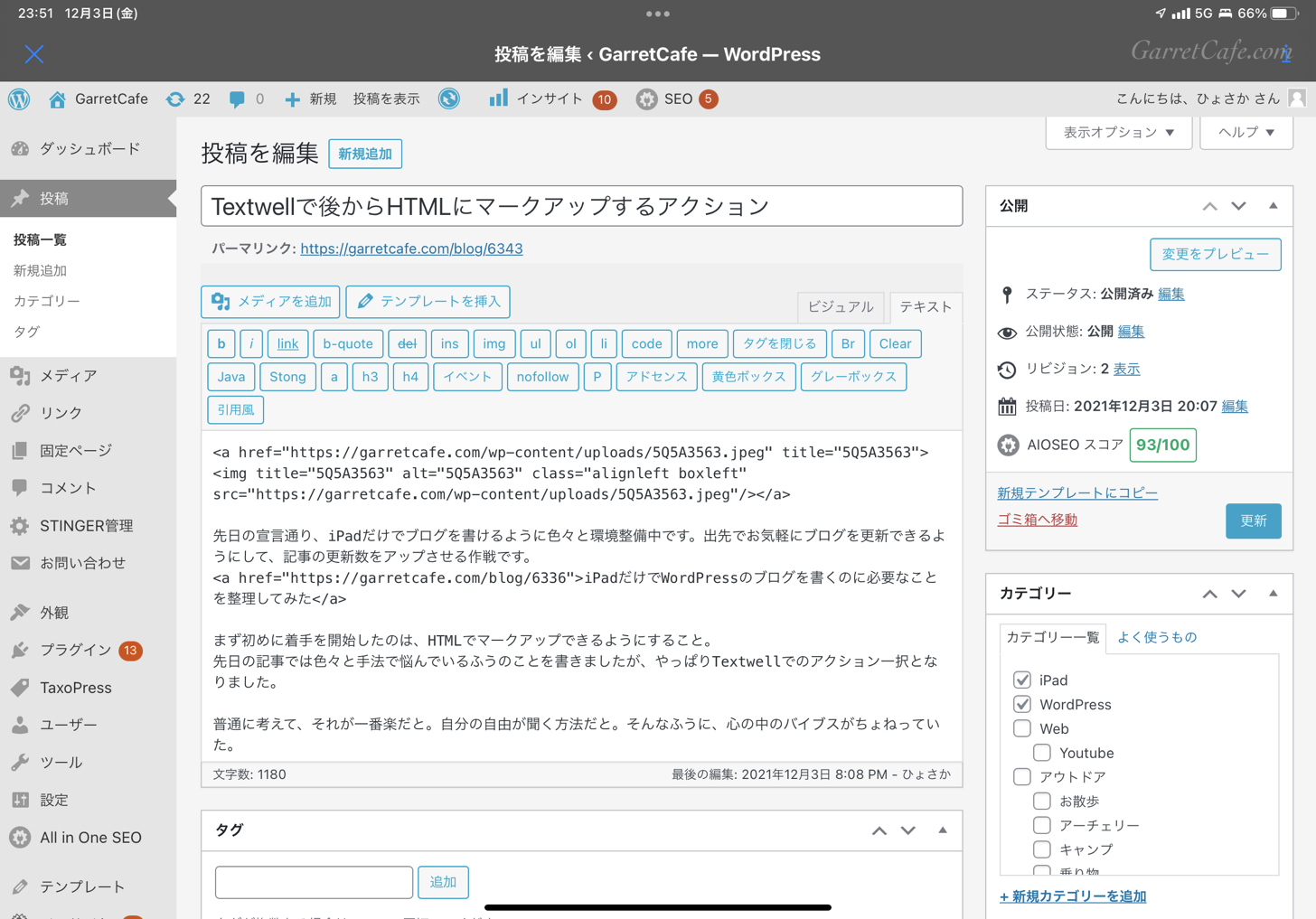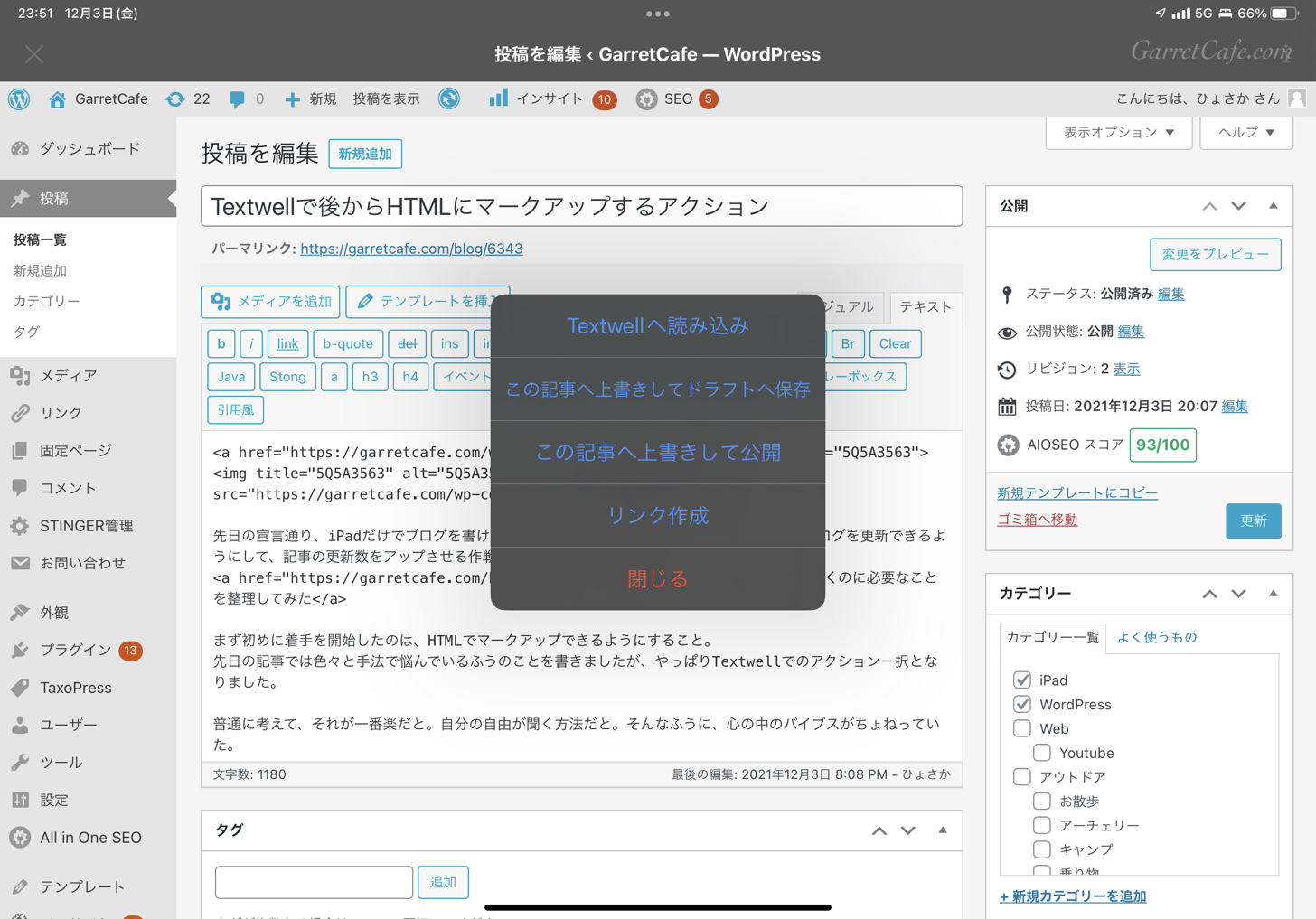iPadでブログが捗る!TextwellからWordPressへ記事を投稿するアクション
iPad単体でブログを書けるようにする環境の構築、最終章。感涙の極み。
iPadだけでWordPressのブログを書くのに必要なことを整理してみたというところから始まって、ようやく終わりが見えました。
先日までの記事で、TextwellにてHTML化した文章を執筆する環境が整いました。
Textwellに書いた文章を、後からHTMLにマークアップするアクション
ということは、書いた記事をWordPressへアップロードするという大ボスが、最後に待っている。
ボス対策として、TextwellからWordPressへ記事をアップロードするアクションを作ったので、今回はご紹介します。
ポイントは、ウェブを使うけれど、コピペは極力しないようにするというところ。
コピペはPCだとあまり気にならないけど、iPadだとすごく面倒くさい動作。だから、できればやりたく無い。特にウェブ上では。
あと、全然関係ない話題で、今週頭から急性胃腸炎になって、だいぶ寝込んでました。なので、テンションは下がり気味。
目次
下準備
下記のリンクからTextwellにインポートしてください。
Import Textwell ActionPost to WordPress
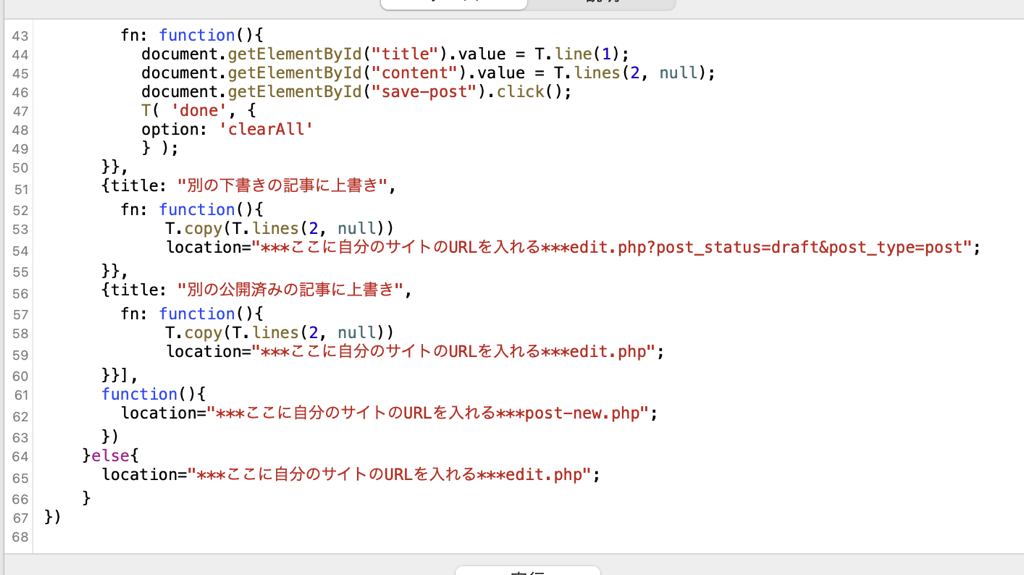
インポート後、「***ここに自分のサイトのURLを入れる***」という部分を、自分のサイトのURLに変更して使ってください。ドメインの最後には、ちゃんとスラッシュを入れて、後ろの文字列に繋げてください。
変数にしていないのは、プラグインなどで、謎に個別でURLが変わる場合があったらめんどいな、程度の理由です。適宜変えて使ってください。
使い方
触ってみれば、おおよそ使い方がわかると思います。
一応、ざっくりと想定している使い方を記載しておきます。
上記が、アクションを起動したときの想定ルート一覧。
エディタ内に文字列がある時と、無い時で、動作が変わります。
あと、最初の起動時か時間経過で、ログイン画面が出るので、適宜対処してください。
上記のフロー図、色分けとかしたかったけど、使い方わからなかったぴえん。見難くてごめんぬ。
一番よく使うであろう、記事の新規公開の方法
鉄板フローで例示します。
目標は、書き終わった記事の新規公開。
TextwellでHTMLを書きあげた状態で、アクションを起動します。
すると、新規作成画面が出ますので、「新規で保存して公開設定をする」を選択します。
他の選択肢に関して、難しいことはなく、文面通りの動作をするので、他の選択肢も実際に使ってみれば、動作がわかると思います。
そうしたら、こんな感じで、Textwellの1行目をタイトル、2行目以降を本文として、自動でテキストエリアに挿入します。
ここをコピペで対応しなくて済むのが、今回の1番のポイント。
楽!!
あとは、この画面上でカテゴリだったり、タグ付け、SEO設定して投稿ボタンを押すだけ。
カテゴリ選択、タグ付けくらいまでは、将来的にボタン一つでできるようにしたい感じですね。
投稿済み記事の編集も楽ちん
Textwellに何も文章がない状態で、アクションを起動したときのルート一例。
画面に文章が何もないその状態でアクションを起動すると、記事一覧画面が出てきます。
その中から、編集予定の記事を選ぶ。
選ぶと、このような記事編集画面に飛びます。
この状態で、左上の「×」を押します。
すると、選択肢が出てくるので、「Textwellへ読み込み」を押せばOK。
こんな感じで、タイトルを1行目、本文を2行目以降に引っ張ってきます。
あぁ超便利。
ここで、変えるべきところを変えたら、あとはまたアクションを起動して、上書きするだけ。
アクションを起動すると、前述した選択肢が出てくるので、今度は「別の公開済みの記事に上書き」を選択。
で、対象記事を見つけて、開いたら、左上のバツボタンを押し、「この記事へ上書きして公開」を押すだけ。
だんだんわかってきたでしょうか。
慣れてくると、なんでもできて便利です。
まとめ
ということで、簡単に、コピペの手間なく、TextwellからHTMLをブログにアップロードすることができるようになりました。
アプリとかウェブ単体でやろうとすると、変な改行が入ったりと結構面倒くさいことも多かったので、Textwellでうまく処理できてよかったです。
思った以上に快適で幸せ。
あとは、仕様が変わらないことを祈るのみ。
ちなみに、写真アップロードは、下記の拙作ショートカットを使うことにしました。
写真にウォーターマークを自動でつけて、iPhoneからWordPressにアップロードするiOSショートカット
次回、かそのまた次回くらいに、上記の写真アップロード工程も含め、今回試みたiPad単体でのブログ執筆環境の構築まとめ記事と、環境を使って実際にブログを書く動画でも作ってみようかなと思っています。
お待ちください。