Textwellで、Move Line Up/Downにショートカットを割り当てて、キーボード操作で文の行移動をすぐできるようにする
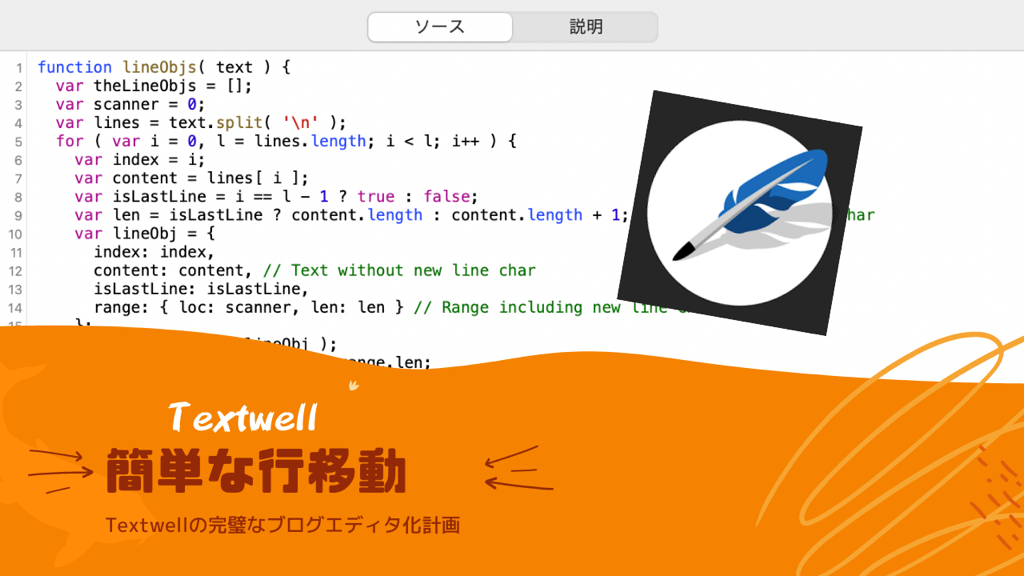
Textwellは何でもできる神エディタ。足りない機能は、自分で補強する。それがTextwellの美学です。
今回、足したい機能は、行移動の機能。
行移動が簡単にできると、文章の推敲がグングン進みます。
コピペでもできる機能ですが、「選択」「カット」「カーソル移動」「ペースト」の4操作が必要なところを、ワンタップでできるのが非常に重要。
目次
Textwellでのワンタップでの行移動のやり方
そんなに難しいことはしません。
必要アクションのインポート
まず必要なのは、「Move Line Up」と、「Move Line Down」です。
公式ライブラリからインポート可能。
一応、片方だけインポートリンクを載せておきます。
Import Textwell ActionMove Line Up
アクションにショートカットを割り当てる
今回の肝です。
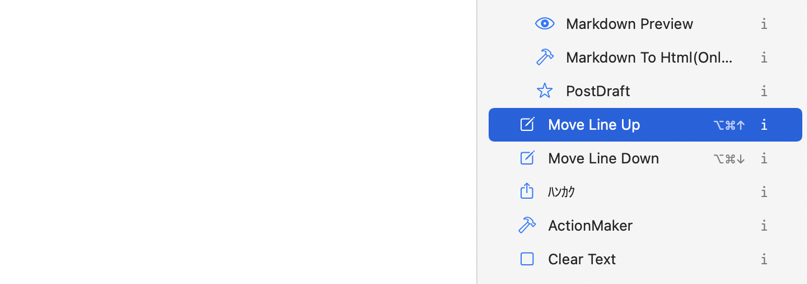
アクション編集画面を開きます。
その中に、ショートカットを設定するエリアがありますので、そこにショートカットを記入します。
僕の場合は、
- Move Line Up:opt+⌘+↑
- Move Line Down:opt+⌘+↓
を登録しています。
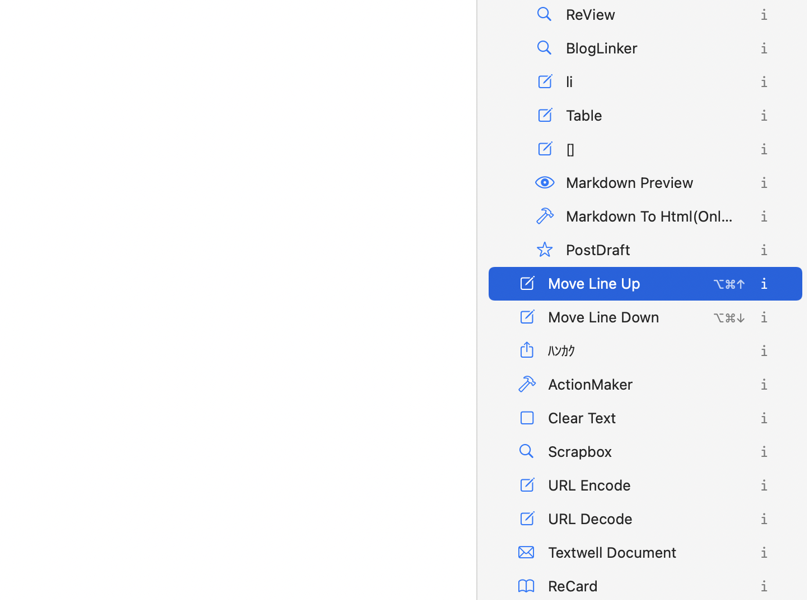
登録すると、こんな感じでショートカットが割り振られます。
これでいつでも行移動が可能。
まとめ
ということで、無事に行移動ができるようになりました。
ショートカットで一発で行移動ができると、時短が半端ないです。
Textwellにおいて、かなりおすすめの機能ですので、ぜひ設定してみて下さい。



