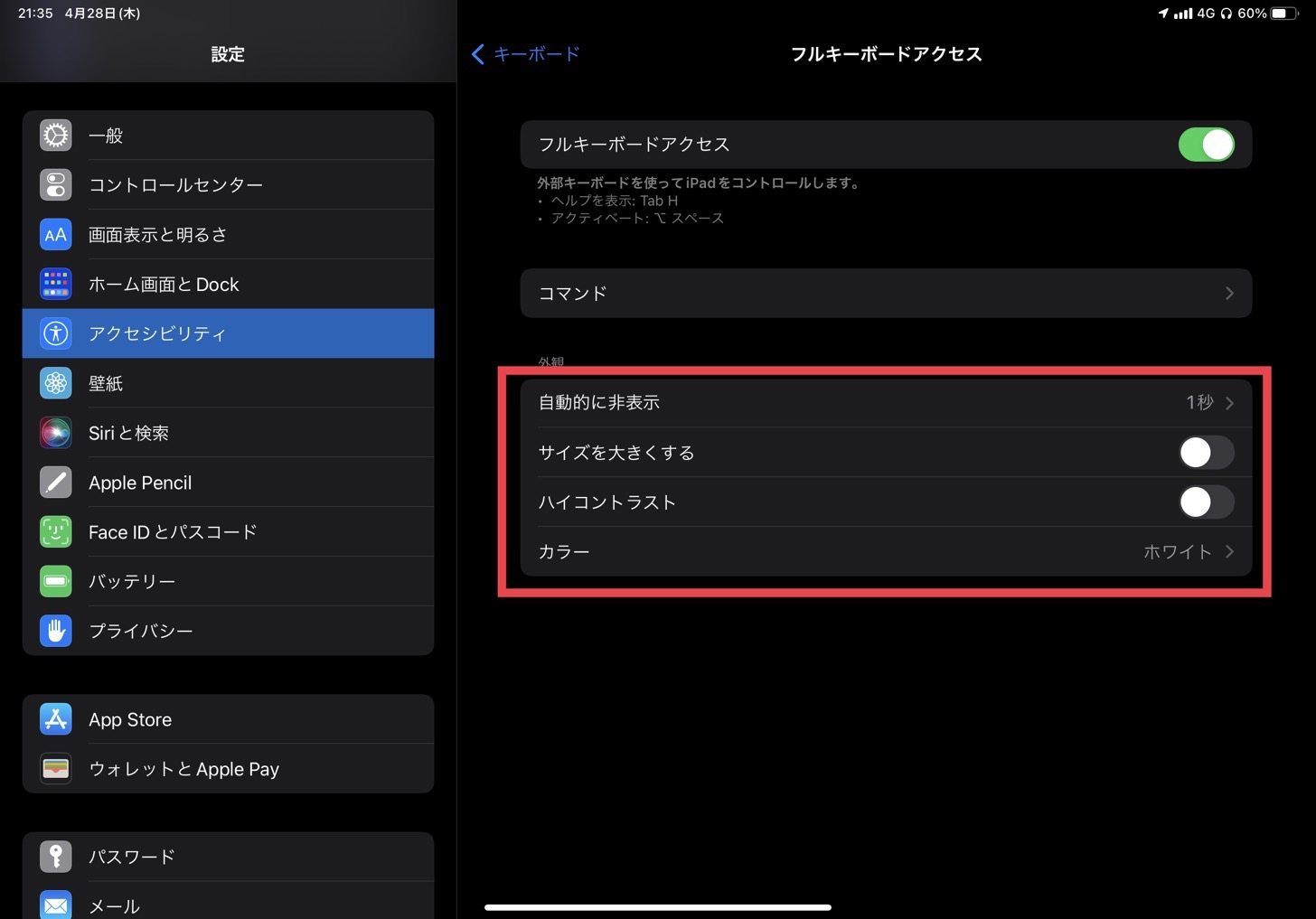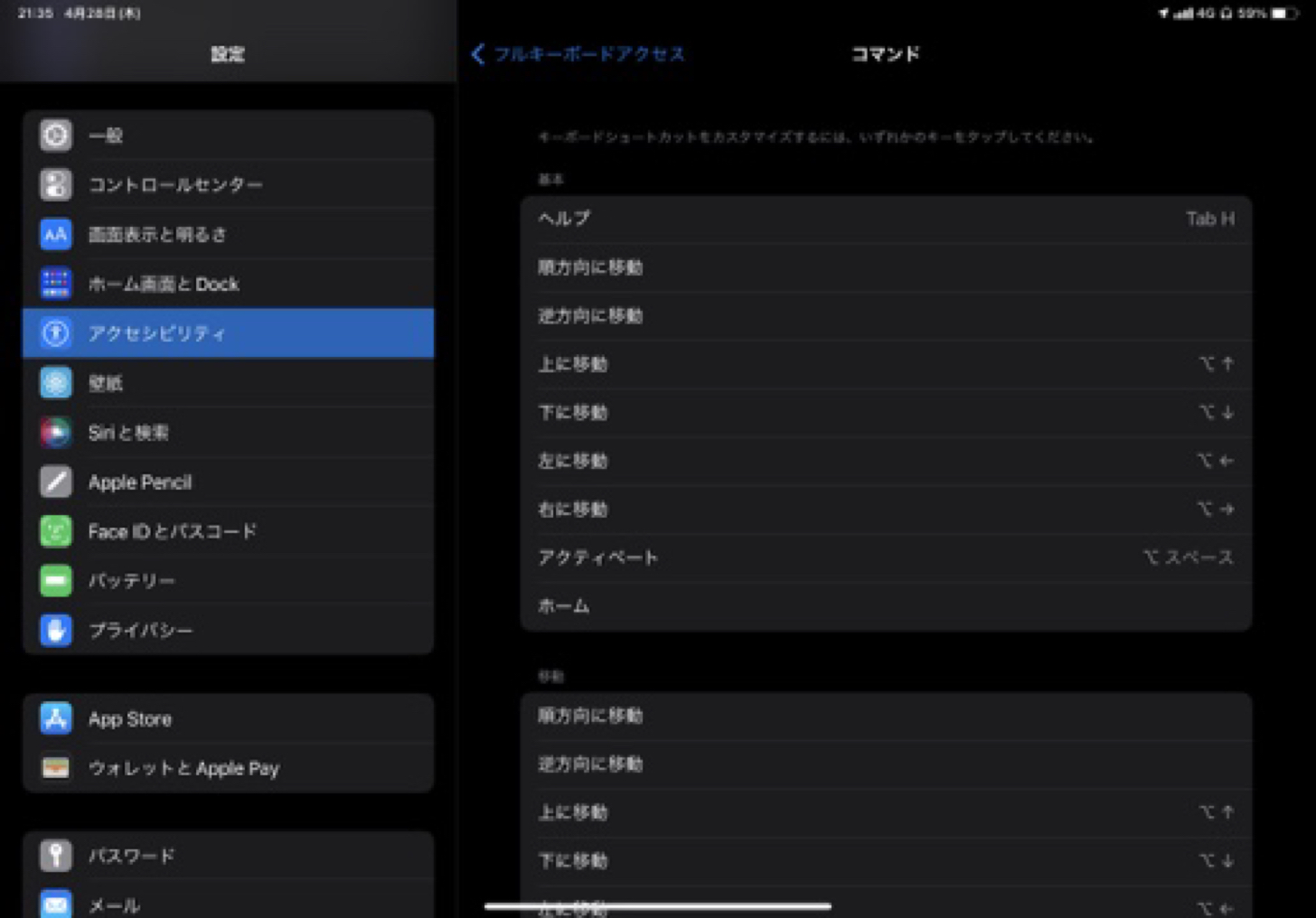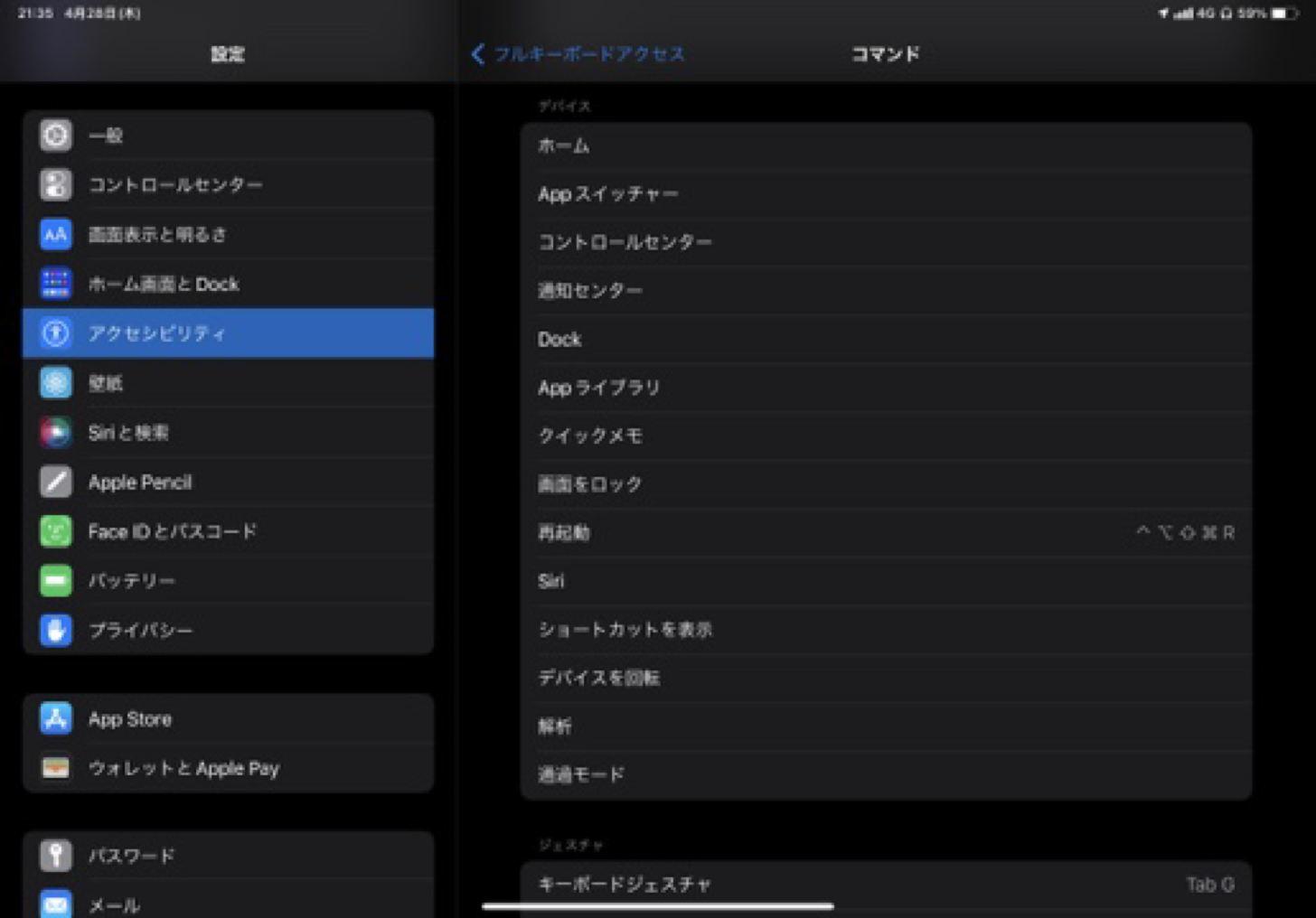iPadでMagic Keyboard等を使うときは、フルキーボードアクセスをオンにして、この設定にすると、そこそこ使いやすくなる
2022/04/30
Magic Keyboardを買いました。
こちらは、後で記事に書きます。
今までは、普通の外付けBluetoothキーボードを使っていたので、フルキーボードアクセスをオンにしていた。
Magic Keyboardでフルキーボードアクセスを使おうとすると、若干使いにくいので、使いやすくする設定方法を書きました。
参考になれば幸いです。
Magic Keyboard以外でも適用すれば、かなり使いやすくなると思います。
ちなみに、使っていたキーボードは、↓に記事があります。6年くらい愛用している純正街の外付けキーボードで、これ以上使い勝手の良いキーボードは存在しないと思う。
先日キーボード一体型のケースを買いました。 製品自体にあんまり不満はなかったけど、ケースによってiPad miniが重くなっちゃうのは困りものだなと思いました。 そして満を持して購入した新色のミント色 ...
目次
フルキーボードアクセスとは
フルキーボードアクセスとは、「iPadの操作を全部キーボードでできるようにするよ」という設定項目です。
iPadは、マウスでの操作性があまりよろしくないので、その分をキーボードで補強しましょう、というコンセプト。
「設定アプリ」→「アクセシビリティ」→「キーボード」という順番で辿っていくと、「フルキーボードアクセス」という設定項目にたどり着きます。
そこで、いろいろ設定できる。
Magic Keyboardには、地球儀キーとトラックパッドが存在するので、基本的にはフルキーボードアクセスをオンにする必要はないです。
フルキーボードアクセスの設定は、地球儀キーが存在しなくて、かつ、マウスを使いたくない人のための設定項目だからです。
とはいえ、フルキーボードアクセスのメリットの一つである、ショートカットアプリのショートカットを、キーボードショートカットで実行できるという絶大なメリットがあるため、Magic Keyboardでもオンにしたい。
(文章が哲学。。。)
フルキーボードをオンにするメリットとデメリット
まず最初に、フルキーボードをオンにするメリットとデメリットをまとめておきます
フルキーボードアクセスをオンにするメリット
先に、オンにするメリットですね。
- マウスを使わなくて良い
- ショートカットアプリのショートカットを引っ張ってこれる
フルキーボードアクセスを使って操作してみればわかりますが、ポインティングと決定をキーボードだけでできますので、マウスが全く必要ありません。
持ち歩くアイテムが一つ減るので、身軽になります。
そして、iPadやパソコン作業を効率化する一番の方法は、マウスに触らないこと。キーボードショートカットを使って、iPadやパソコンを操作すると、いろいろな作業が爆速になります。
よく使う操作だけでも、ショートカットを頭に入れておくことをおすすめします。
ただ、Magic Keyboardはトラックパッドという神のツールがくっついているので、この部分であまりメリットを享受できません。
メリットの一つがなくなるわけですね。
ショートカットアプリを実行できる
で、個人的に一番嬉しい点は、ショートカットアプリのショートカットに、キーボードショートカットを割り振れる点。
ショートカットアプリについては、別記事で解説しているので簡単に説明すると、簡単な作業から難しい作業まで、ボタンワンタップで全部自動化できる神ツールです。
このアプリを使っていない人は、家系ラーメンのほうれん草と海苔を残すくらい勿体無い。
で、フルキーボードアクセスをオンにすると、そのショートカットアプリをキーボードから実行できるようになります。
ということは、好きなアプリを使っている最中に、他アプリの操作をバックグラウンドで実行できるということ。
なかなかいかついです。
この点だけを考えても、フルキーボードアクセスは絶対にオンにすべき。
フルキーボードアクセスオンにするデメリット
今度は、デメリットの方ですね。何事にも、悪い面はあります。
悪い面がない提案は、基本的にまやかし。
個人的なフルキーボードアクセスをオンにする一番のデメリットは、出てきてほしくない時に出てきて不便ということ。
また、フルキーボードアクセスがアクティベートされた状態は、得体の知れない青線で囲われるので、非常にダサい。
もう、これだけで使いたくない。デザインした人、センスがない。
メリットを伸ばして、デメリットを減らす設定方法
ということで、ようやく、フルキーボードアクセスの設定方法です。
後述する設定方法にすれば、Magic Keyboardにて、フルキーボードアクセスのメリットをふんだんに享受できます。
Magic Keyboard以外の人も、少し変更すれば、圧倒的に使いやすくなるはず。
やることとしては、下記の2点です。
- 白色に設定
- アクティベーション時間を減らす
- 地球儀キーとバッティングする設定項目は空にする
アクティベーションの囲い線を、白色に設定する
まず、不意にアクティベーションされてしまった時の不快感を減らします。
上記の画像の通り、「自動的に非表示」を、「1秒」に設定します。
これで、不意に囲い線が出ても、即座に消えます。0秒がないのが悲しい。
次に、「カラー」を「白色」に変更します。
目立つ青色から、目立たない白色に変えることで、不快感を減らします。
ただし、ダークモードを使っている人は、逆に目立つので、自分で目立たない色を見つけてください。
地球儀キーとバッティングする設定項目は空にする
こちらは、Magic Keyboardユーザーには、非常に大事な項目です。
システム的にデフォルトで地球儀キーに設定されているショートカットと、バッティングするフルキーボードアクセスの設定項目は、全部消しましょう。
こんな感じ。
何を言っているかわからないかもしれないので、具体例を一つ書いておきます。
例えば、システムのデフォルトのショートカットにて、マルチタスク一覧を開くには「地球儀キー」+「↑」のショートカットを打鍵する必要があります。
フルキーボードアクセスがオフになっている場合は、上記のショートカットを一回押すだけで、マルチタスク画面が開きます。
しかし、フルキーボードアクセスがオンになって、設定項目に「地球儀キー」+「↑」でマルチタスク画面を開くように設定してあると、1回目の打鍵がフルキーボードのアクティベーションと判定されて、マルチタスク画面を開くためには、実質このショートカットキーを2回打鍵する必要が出てきます。
これがめちゃくちゃ面倒臭くで、本末転倒なので、フルキーボードアクセス中の設定項目から、これらのショートカット消し去った方が良い。
また、面倒臭いだけでは飽き足らず、ちらっとダサい白線(青線)が出てくるので、腹立たしい。
まとめ
ということで、Magic Keyboardでフルキーボードアクセスを使いやすくする設定方法の説明でした。
デメリットが消えて、フルキーボードアクセスの莫大なメリットであるショートカットの実行だけが、後に残りました。
めちゃ使いやすいです。
よかったら採用してみてください。
ショートカットに何を割りつければ良いかって?
そういった話も、今後書いていこうと思います。