写真にウォーターマークを自動でつけて、iPhoneからWordPressにアップロードするiOSショートカット
2021/12/12
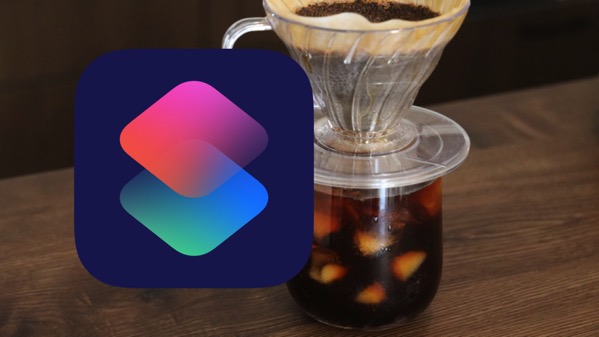
①:WordPressにiPhoneから自動で写真をアップロードをするのが面倒くさい。
②:写真にいちいちウォーターマークを入れるのが面倒くさい。
上記2点を解決するため、iOSのショートカットアプリを使って、写真アプリで選択した全写真に、ウォーターマークを入れてWordPressへアップロードを、自動でやってくれるショートカットを作成しました。
iPhoneへのショートカットのインポートはこちらのリンクから
百聞は一見にしかず。紹介用の動画を作ったので、見てみてください。
iPhoneで撮った写真をWordPressにアップロードして、記事自体はパソコンで書くため、imgのリンクをパソコンへ送付する、というような用途を想定しています。
そのため、送った写真のリンクをタグ付きで自動でメモアプリへ記入し、パソコンのメモから、例えばMarsEditのようなブログエディタへコピペします。
メモ自体はiCloudで同期されているので、アップロードが終われば、即座に記事作成に移れます。
はい、超便利!!!!
もちろん、メモへアウトプットするのではなく、Textwellとかに吐き出すようにすれば、そのままiPhoneでブログも書けます。時代の進歩を感じますね。
設定項目
インポートしただけでは動きませんので、この章を参考に設定してみてください。わからなければ、@Nu0hHまで連絡くれれば、記事に追記します。
また、作成するにあたって、ウォーターマークを入れる部分は、下記サイトを参考にさせてもらって作りました。ウォーターマーク部分の設定は、あえてここでは説明しませんので、下記リンクと同じように設定をしてください。
(ウォーターマークって何?そんなのいらない、という人は設定しなくても大丈夫です)
iPhoneだけで写真に透かし(ウォーターマーク)を入れる方法 – ごりゅご.com
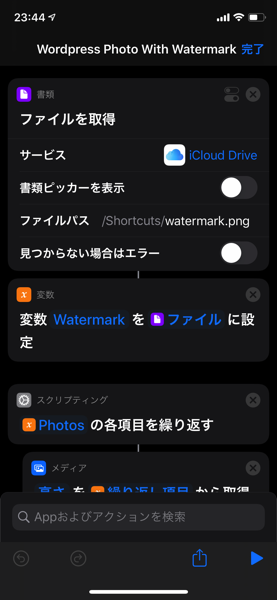
※ここがウォーターマークの設定部分
『見つからない場合はエラー』をオフにしているので、ウォーターマークを使用しない人は、無視で良いです。
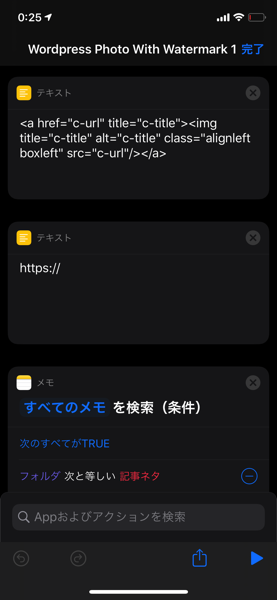
画像の、一番上の『テキスト』では、imgのリンクのタグフォーマットを記入します。「c-url」部分に、アップロードした画像のURLが、「c-titel」にアップロードしたときの写真の名前が入ります。
また、2番目の『テキスト』には、WordPress上でアップロードされる写真フォルダURLを入力してください。最後は『/』で終わらせてください。
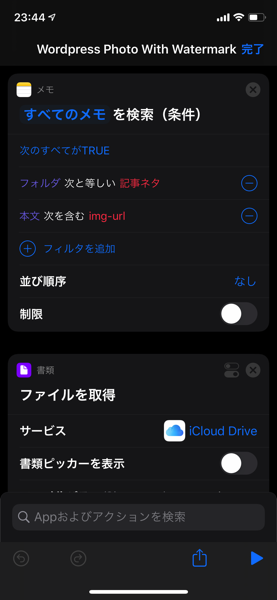
メモで、PCと同期することを狙っていますので、『記事ネタ』というフォルダの中に、『img-url』というメモを事前に作成しておいてください。そのメモを使ってパソコンと同期を図ります。
もしくは、ここの設定を変えて、自分の好きなメモにアウトプットを出すようにしてもらえば、それでも良いです。
メモを使わない人は、アウトプットを違うアプリに変えないと、ここらへんでエラーが出るかも。
時短ができると、ブログを書くモチベーションも上がる
最近、ブログをまた書くようになりましたが、Flickrでアップロードの枚数制限がかかるようになっていることもあり、代替のアップロード先を探していました。今だとみなさんは、Googleフォトにアップロードしているのかな?
よくわからんので、とりあえず、WordPressにアップロードしていますが、割と快適なので、しばらくはこのままで良いかな。
何かおすすめのアップロード先があれば、教えてください。


