iPhoneの『ショートカット』アプリを使って、ウォーターマークを写真へ自動で入れてInstagramへ投稿する
2021/05/11

遅ればせながら、Instagramを始めました。
ポートフォリオを充実させる目的で、とりあえず毎日投稿をしています。投稿する写真の雰囲気が固まるまでは、この方針を維持しようかなと思っています。
このブログ用にInstagramを始めました
目次
ウォーターマークを毎回入れるのが面倒くさい
さて、本題です。
Instagramに写真を投稿するにあたって、ウォーターマークを入れることにしました。
ウォーターマークというのは、写真に入っているサインみたいなもので、私が撮りましたよ、というアピールみたいなものです。言ってしまえば、パクリ防止ですね。
また、パクリ防止以外にも、仮に投稿が盛り上がった際に、マークを入れておけば、引用されても、元の投稿へのアクセスが稼げるのでは、という思惑で入れています。
このブログに載せる写真も、面倒くさくない限り、とりあえずウォーターマークを入れています。
しかし、基本的には写真撮って出しで投稿したい身としては、アプリ等を使ってウォーターマークをぼちぼち加工するのは若干面倒くさい。そこを、テクノロジーのパワーを使って自動化しようと思います。
ウォーターマーク自動化のやり方
このブログで使っている、ウォーターマークを自動で入れてサーバーにアップロードするショートカットをベースに、投稿先をInstagramに変更したものです。
写真にウォーターマークを自動でつけて、iPhoneからWordPressにアップロードするiOSショートカット | GarretCafe
投稿するときに一定のハッシュタグを使っている場合は、そのハッシュタグがクリップボードに入るようにもできます。
自動化のショートカットをインポート
ショートカットアプリは入っている前提で進めますが、無い人はApp Storeからインストールしてください。
ハッシュタグの設定
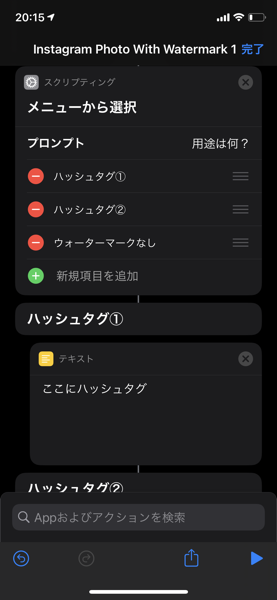
上記の、『ここにハッシュタグ』と書いている場場所に、よく使うハッシュタグを入れておいてください。ショートカットを起動すると、クリップボードにコピーされます。
ウォーターマークの設定
こちらは、以前の記事を参照して、設定してください。
ちょっと面倒くさいです。
写真にウォーターマークを自動でつけて、iPhoneからWordPressにアップロードするiOSショートカット | GarretCafe
わからない場合は、このブログのInstagramアカウントをフォローのうえ、DMでもいただければ、対応できるかもしれないですし、できないかもしれないです。
使い方
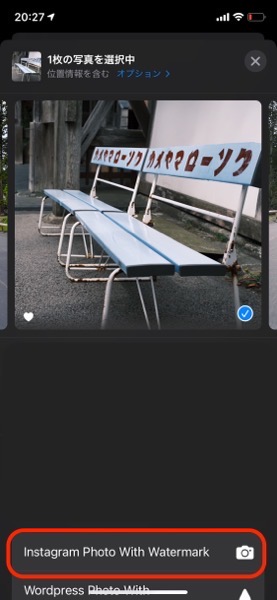
写真アプリで、共有シートを開き、該当のショートカットを選択します。
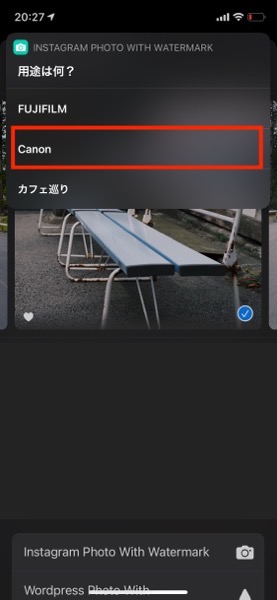
ショートカットが起動したら、選択肢が出てきますので、使いたいハッシュタグが入っている選択肢をタップしてください。
そしたら、Instagramアプリが開きますので、キャプションにハッシュタグをペーストするだけで、投稿が完了します。
まとめ
Instagramへの投稿が、非常に楽になりました。
Instagramで写真を選択するのは、若干面倒ですが、写真アプリを使って投稿写真を選べるので、操作性も抜群です。
せっかく自動化アプリがあるので、面倒くさいことは積極的になくしていきたいですね。



