通知センターやクリップボードを支配する!新世界の神のようなアプリ、iWorkspaceの使い方
2015/12/31
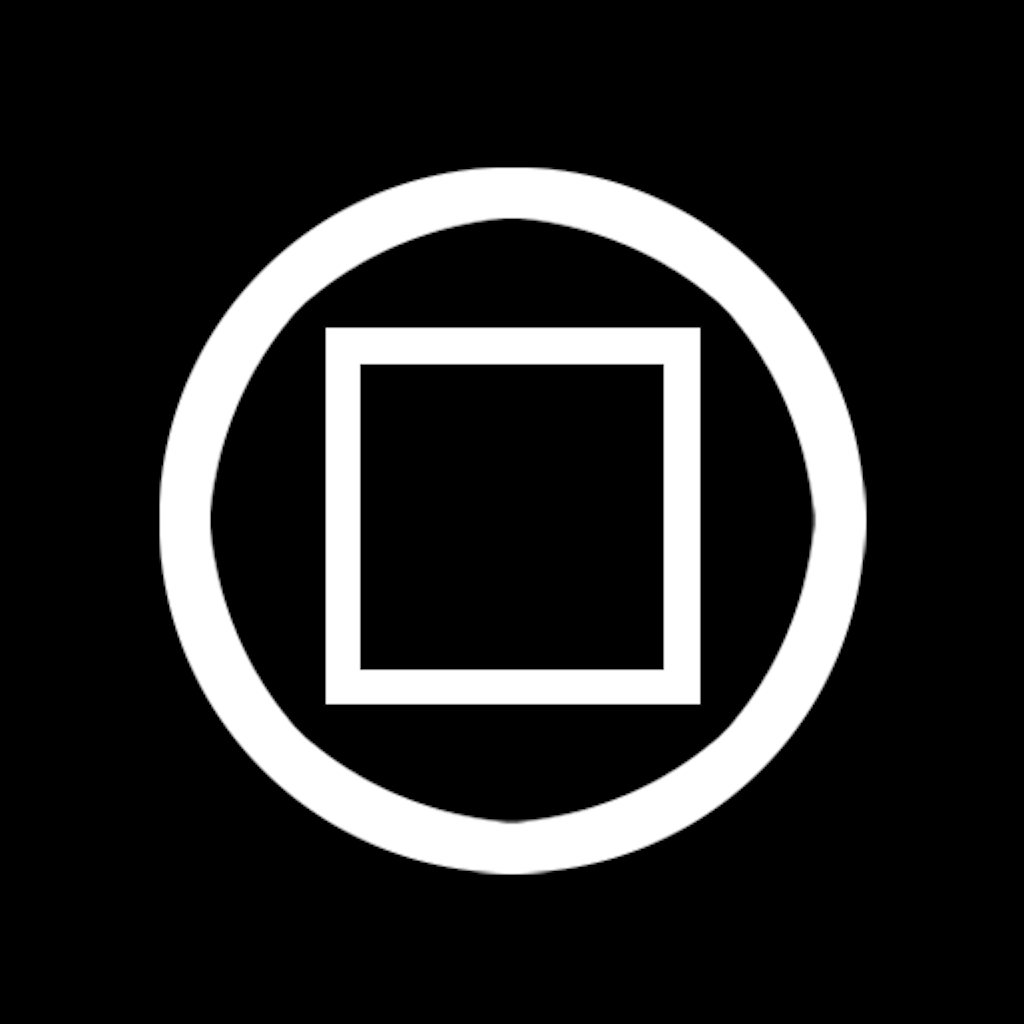 アプリ開発者の@UnitKay様がクリップボードと通知センターを思うがままに操ることができるというこれまた末恐ろしいアプリをリリースしてくれました。
アプリ開発者の@UnitKay様がクリップボードと通知センターを思うがままに操ることができるというこれまた末恐ろしいアプリをリリースしてくれました。
実はこのアプリ、僕も開発段階でちょこちょこ触らせていただいており、iWorkspaceの恐ろしさ、便利さはひしひしと感じておりました。
うん。いや、なんか開発に携わったみたいな言い方をしていますが、ホントに触っただけです。なんにもしていません。
というか記事が発売日一日遅れで本当に申し訳ない限りです。
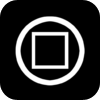 iWorkspace 1.1 (¥85)
iWorkspace 1.1 (¥85)
カテゴリ: ユーティリティ, 仕事効率化
販売元: Takeyoshi Nakayama - Takeyoshi Nakayama(サイズ: 0.8 MB)
全てのバージョンの評価: 無し(0件の評価)
基本的な操作
初めてアプリを起動した時には見慣れない画面が出てきて少し操作する内容に戸惑いを覚えるかもしれない。しかし、ちゃんと説明書もあり、サポートも万全ですので、安心して使いましょう。
Teachme
サインインiWorkspaceの基本操作を説明します。例としてTweetbotを使用します。アプリ一覧画面にはURLが割り振られています。このURLの活用法を説明します。タスクの基本操作を説明します。タスクとはアプリのグループのことです。タスク別にアプリをまと...
こちらが説明書。大体の使い方はこちらに網羅されています。
iWorkspace | Unit Kay's Blog
マニュアルはこちら | To English「iWorkspace」はアプリをグループ別に管理するランチャーアプリです。アプリを連続して起動でき、クリップボード監視、リマインダー機能を搭載しています。クリップボード監視では、他のアプリに切り替わった後10分間、...
こちらが仕様書。URLスキームや、その他の詳しい仕様はこちらに書かれています。
とりあえずこちらの二つの説明を見ればわからないことは皆無であり、新たに説明を書くのは馬鹿みたいな気がするのですが、とりあえず大きく分けて、2つの流れとしての説明を書きました。
タスクを連続で起動して、ルーチンワークを簡略化する
朝起きて、iPhoneを起動する。RSSを読み込み、ツイッターアプリを起動、今日の天気を見て、ニュースアプリを起動する。そのようなやることが決まったルーリンワークが簡単にこなせるようになります。
細かい使い方やボタンの使い方は先のリンクをご覧頂くとわかりやすいと思います。
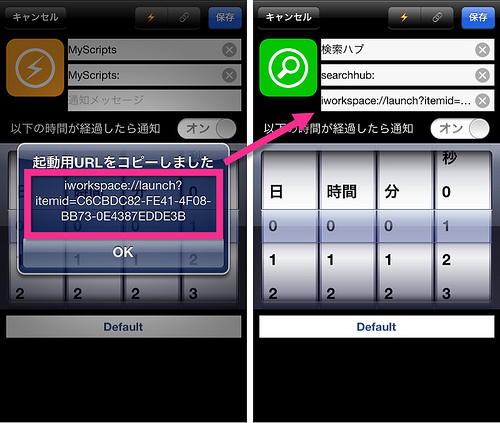 まず、新しいタスクを作り、必要項目を入力、それから右上の鎖ボタンを押して、そのタスクへのリンクスキームを入手し、右上の保存を押して、一個目のタスクの作成を完了させます。
まず、新しいタスクを作り、必要項目を入力、それから右上の鎖ボタンを押して、そのタスクへのリンクスキームを入手し、右上の保存を押して、一個目のタスクの作成を完了させます。
次に、また違うタスクを作成し、『通知メッセージ』の中に先ほどコピーされたスキームを貼付けします。その他の必要項目を入力したら、ここでは通知設定をオンにし、通知時間は『0秒後』に設定しておきましょう。あとは保存ボタンを押し、2個目のタスクの作成は終了となります。
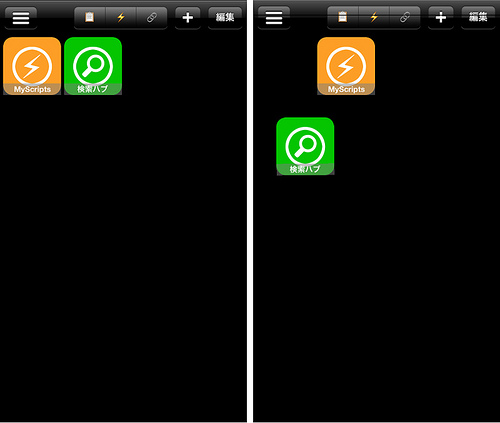 起動の順番をわかりやすくするためにタスクの順番を変えておきましょう。長押しでアイコンを選択して、そのままドラッグして順番を変えます。
起動の順番をわかりやすくするためにタスクの順番を変えておきましょう。長押しでアイコンを選択して、そのままドラッグして順番を変えます。
そしたら順番をお変えた後の一番左のアイコンをタップしましょう。ここでは検索ハブです、
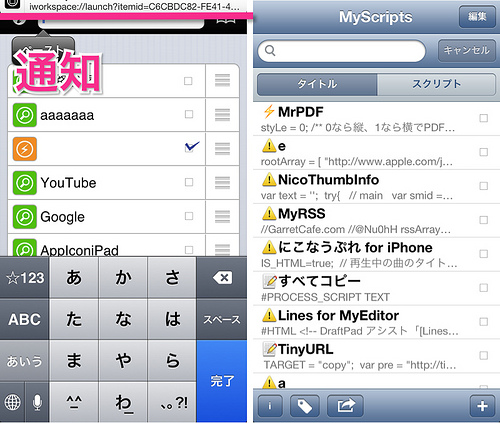 すると検索ハブが起動し、すぐにiWorkspaceから通知がきます。それをタップすると一旦iWorkspaceに戻り、すぐにMyScriptsへ遷移します。
すると検索ハブが起動し、すぐにiWorkspaceから通知がきます。それをタップすると一旦iWorkspaceに戻り、すぐにMyScriptsへ遷移します。
先ほどの操作を繰り返して、何個もタスクを作ったりすると、連続で任意のアプリを起動して、アプリ起動のルーチンを簡略化できます。
グループごとにそのルーチンを作っておくと、感覚的にわかりやすいと思うので、ぜひ色々試行してみてください。
クリップボードを支配する
大きく分けて二個目の使い方。
クリップボードの監視機能がこのアプリにはあるので、それを使っていろいろなことが可能になります。
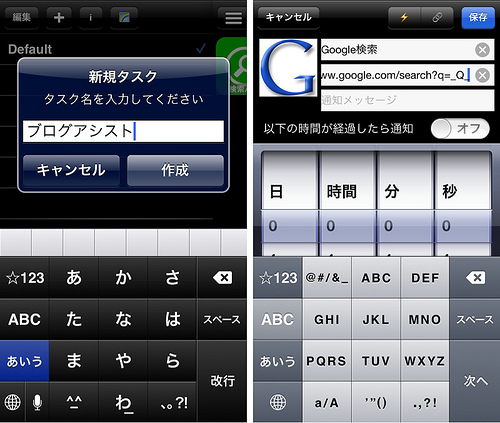 さっきのとは別のグループを作ってそこにタスクを登録していきましょう。
さっきのとは別のグループを作ってそこにタスクを登録していきましょう。
Google検索タスクを作成します。『_Q_』はクリップボードの文字列が入るようになっているので、このように登録するとコピーしたものが自動でSafariでGoogle検索されるようになります
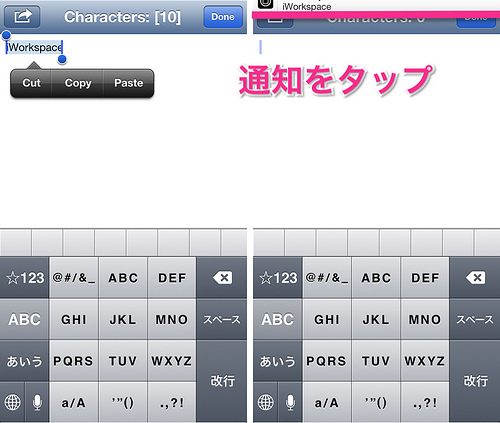 やってみます。
やってみます。
まず何らかのアプリで文字をコピーします。そうするとこのように通知が出てくるので、それをタップしてiWorkspaceに遷移します。
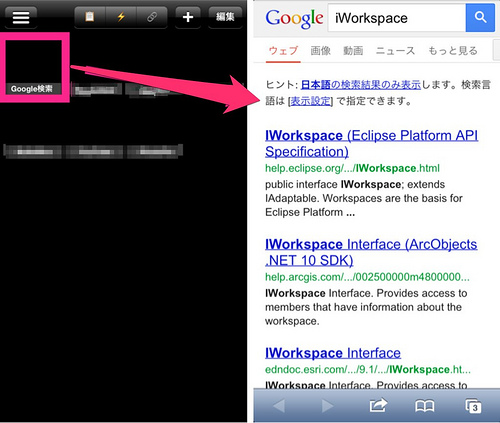 そこで、さっき登録した検索タスクを選択します。するとこのようにSafariが起動してしっかりと検索が終了します。
そこで、さっき登録した検索タスクを選択します。するとこのようにSafariが起動してしっかりと検索が終了します。
便利ですね。
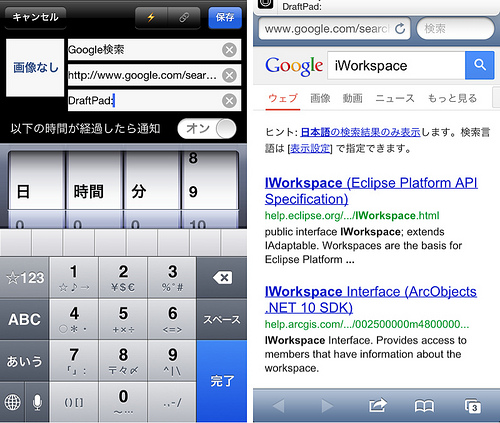 ちなみに、検索した後に時限付きにすると、Safariで検索した後にこれをタップして何かのアプリに戻ったりすることも可能です。
ちなみに、検索した後に時限付きにすると、Safariで検索した後にこれをタップして何かのアプリに戻ったりすることも可能です。
いろいろやってみると面白いですよ。
これで大体の説明は終わりになります。他にも壁紙を変更したり、簡単にMyScriptsと連携できたり、いろいろとやれることがあります。
忙しいので何とも言えないですが、次はちょっとある点に特化した使い方の説明でもしようかと思いますので、少々お待ちください。




