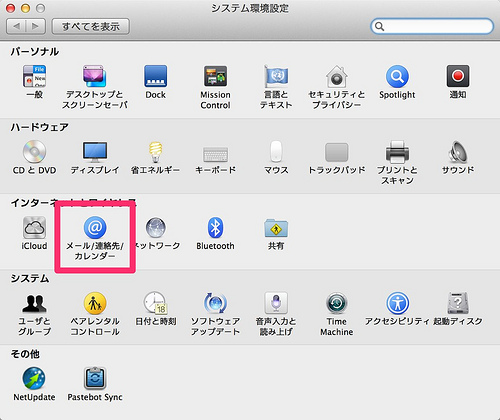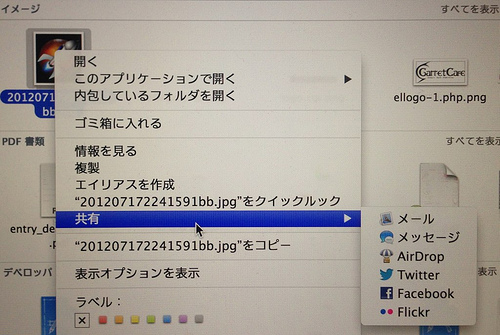MacからFlickrに写真をアップロードする二つの手順/フォトストリームから直接アップするのも便利です
2015/12/31
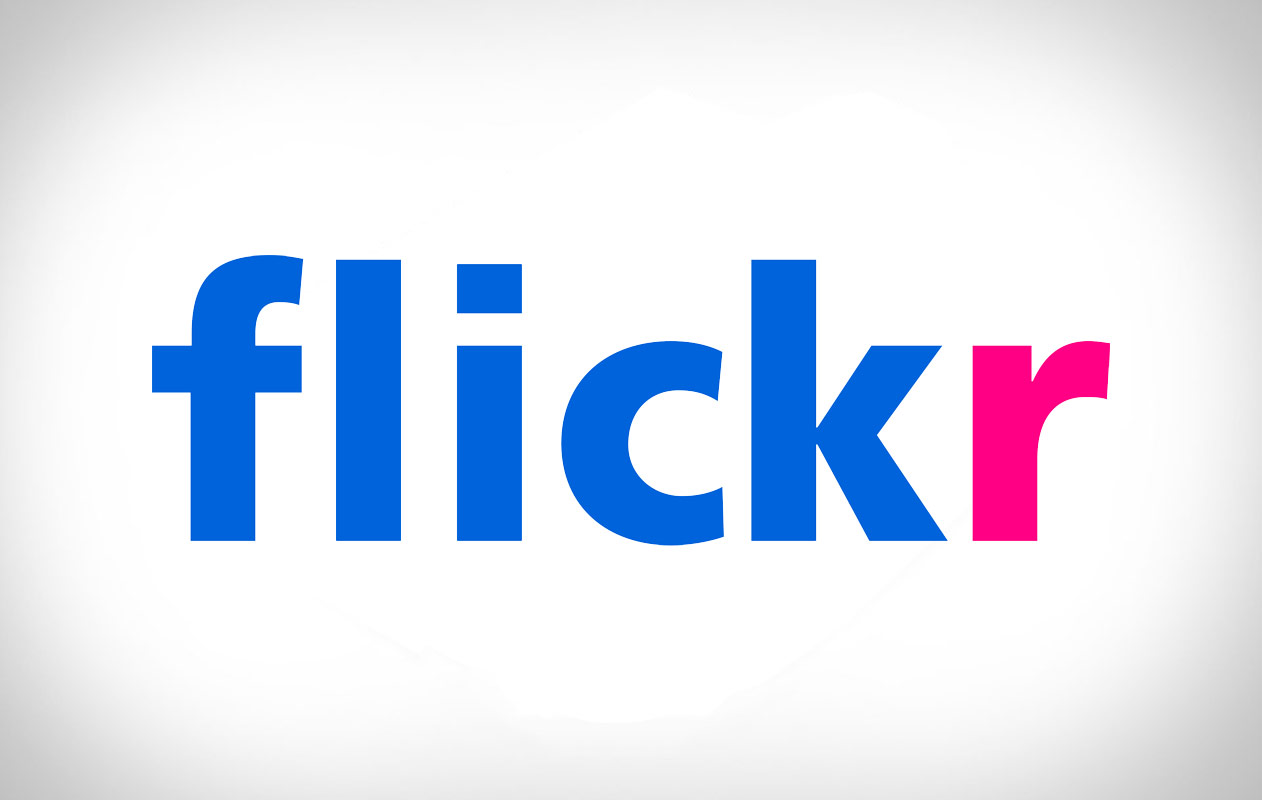 クラウドの時代になったんだなとしみじみと。
クラウドの時代になったんだなとしみじみと。
するぷろで直接サーバーにアップロードしなくなったのは実はこういうところにあります。するぷろが画像をサーバーにアップロードするタイミングは、記事を送信する時なので、するぷろを使って画像をアップロードしようとしている記事を途中で他の端末に渡したりすることができません。一発書きの時はすこぶる便利なのですけどね。
その点Flickrは、一旦Flickrに写真自体をあげてしまえば、その後直接Flickrから直接写真を引っ張ってこようが、HTML化してエディタに突っ込んでおこうがなんでも応用がききます。
端末間でシームレスに画像を扱うならやっぱりクラウド!
僕も扱う端末、ブログを書くのに使う端末がiPadやiPhone、MacBookといろいろと増えてきました。しかし、増えたからといって、見出しとは裏腹に別々の端末で別の記事を書くことが多いです。というか書き溜めることは今現在はしていないので、ほぼすべての記事が一発書きです。
家ではパソコンを使って記事を書く。外出先ではiPhoneを使ってそれとは別の記事を書く。でもなんかそれではつまらない。折角iPhoneやMacBookと親和性の高い端末を使っているのだから両方で同じ記事を扱ったり、家で書いたのを外で校正などと使い分けたりもしてみたいですよね。
ということで、画像はクラウドへFlickrへ!
iPhoneでブログを書いていた時はPictShareを使ってflickrやらなんやらに画像をあげていました。Macでも効率よくflickrへ画像をアップするにはどうしたらいいか。ちょいちょい調べてみたら、どうやらMacには純正でFlickrへ画像をアップする機能がついているではありませんか。これは嬉しいということで、やりかた!
設定
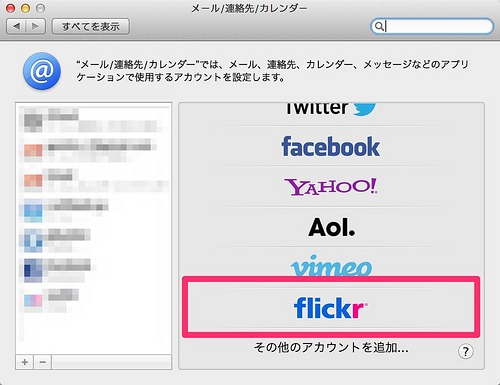 そこからFlickrを選択。
そこからFlickrを選択。
あとは表示される内容に従って、やることを進めていけば設定は完了です。
Flickrへ送る
送る方法は簡単。なんかスクショがとれないのでカメラで撮った写真で代用。
もちろん画像を開いてからその中で共有するのもあり。それだとかるく画像の修正やトリミングもできるからかなりグッドです。
フォトストリームからFlickrへのアップロード方法
こちらも凄い便利。iPhoneやiPadのフォトストリームと同期できるので、iPhoneで撮った写真やスクショをiPhoneからわざわざ送信せずとも、Macから簡単にFlickrへ送信できます。
設定とやり方
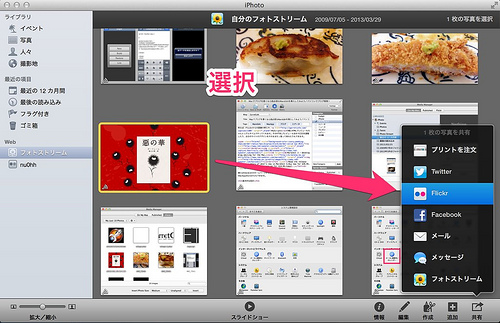 iPhotoの環境設定で、flickrとの連携を設定すれば準備は完了。
iPhotoの環境設定で、flickrとの連携を設定すれば準備は完了。
フォトストリームでFlickrに送りたい写真をセレクト。それから共有ボタンを押し、Flickrを選択。あとはセットを選択して送信。
Flickrのアカウントのぐるぐるが終わったら共有完了です。簡単ですね。
こちらも編集でちょっとした画像の加工は可能なので、iPhoneで撮った写真を素早く送れます。
これでMacの純正の機能でFlickrへ送るやり方の説明は以上です。
Flickrさんもうちょっとfree版の制約を緩和してくれるとありがたいのですけどね。