RaspberryPi2をとりあえず自由にできる最低限のとこまでセットアップする最新版
2016/05/12
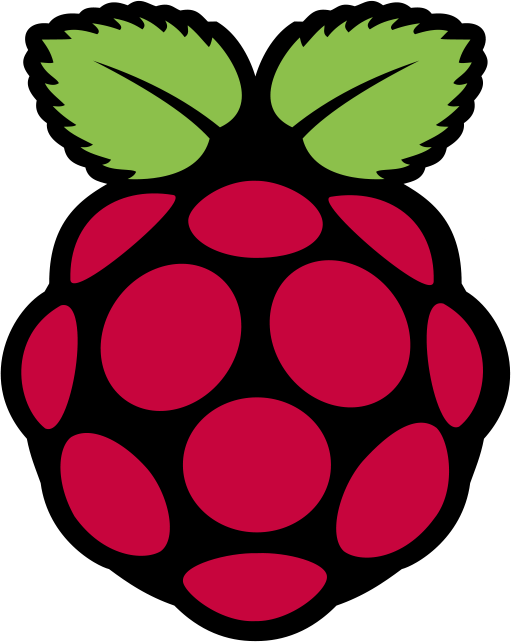
昔すこし触ったことがあったRaspberryPi。最近になってまた触り始めたんだけど、環境が古すぎてどうにもならなかったので、新たに一からやり直すことにしました。やり直すにしても、バージョンによって情報が散っていてすごい見にくかったので、頭の整理がてらまとめておきました。
これからIOTだかなんだかで一家に一台とかになったらどうしようって思うから、そういう方面も進めていこうかなって。
まぁとにかく、引っかかったとこやら調べたことをまとめておきます。
目次
まず必要なもの
本体は絶対必要。現在はPi2とPi3の二極化しています。
たまにzeroもでてくるけど、できることが少ないので、今回は我慢
安定のPi3
最新版です。
ハイパフォーマンスで、無線通信が可能。 何事もなければこっちを推奨します。
というかこれ以外アリエンティ。
省電力のPi2
一個前のバージョン。
サーバーとかで随時電源をつけておく予定の人はこっちでもいいかも?
お金がない貧乏人は維持費も初期費用も出せないので、こちらを選択。
普通の人はPi3でいいと思う。
付属品
足りてるものは自分で補ってください。
電源とかのセット
何もない人はこちらがまとまっていて便利。
なんだかんだ結構便利だと思う。
MicroSD
さっきのにSD入ってるけど、容量多い方が安心できるっていう人はこちらを選択。
あとはLANケーブルとキーボードマウスがあればなんとかなると思う。
このページ見ている人ならモニタとかHDMIケーブル的なのはたぶんあるよね。何それ怖いという人は高いけど買ってね。テレビとかある人はそれで代用も出来るよ。できないやつもあるけど。
インストール〜初期セットアップ編
さてさて、インストールをするわけですが、どうにも最初からOSとかなんとか言われちゃってもよくわからないわけだ。たぶんパソコンが全くわからない人はもっとよくわからないと思うので、噛み砕いた説明を少ししておきます。が、めんどいのでマッハ100位ではしょります。
RaspbianとUbuntuとは!
たぶん他のサイトとかでインストールの説明をしているところにはだいたいこの二個の単語がでてくるんじゃないでしょうか。なんだかわかんないですよね。
これディストリビューションと言って、言うなれば醤油とか豆腐とかみたいなもんです。
Linuxという大豆があってそっから醤油にするか豆腐にするかをここで決めるみたいな?醤油も豆腐も大豆からできているから、大豆は原料。そうLinux。
なんか全然違う気がするけど、これがしっくりくるのでこれで。
で、そもそもどっちがいいなよっていう話ですがRaspbianでいいでしょう。こっちはRaspberryPi専用に作られたディストリビューションですので、なんだかんだ安心ですし、インストールも多分楽です。
Ubuntuにこだわりがある人だけUbuntuにしてみましょう。
これを使う人はサーバーと立てちゃったりしたい人かな。できることもこっちの方が実は多いらしい。あとおしゃれだよね。
でもせっかくのなので、Raspbianだよね。
まずインストール関係のファイルをダウンロード
本体をまずここからとってくる。
しかしその中でも色々あるのでちょっと説明を挟む。
RspbianとNOOBSとは!
でたまたわけわかめ。
これ実は簡単で、NOOBSの中にはRaspbianが入っているというだけ。ならNOOBSでいいじゃん?という結論に至る。
それならなぜRaspbianなんて選択肢があるのだろうか?答えは簡単。NOOBSの中には余分なものも入っているので、SDに余裕のない人がRaspbianの方を使うということ。それだけ認識しておけばいいんじゃないかな。
あとNOOBSならセットアップの時にネットに繋げなくてもいいから安心。インストーラーみたいなかんじかな。楽だよ。
NOOBSから
僕はまぁこちらを選択
参考サイト
- http://qiita.com/aryoa/items/86ddae2212c789ddece0
- http://okuzawats.com/raspberry-pi-os-install-20140904
Raspbianの人はこちら
参考サイト
http://qiita.com/moutend/items/7ede458aec97056dfd5e
こっちを使う人はSD関係いじるときに気をつけてください。マウントをパソコン本体と間違えるとパソコン死にます。
wheezyとjessie
その前にこんなのが出てきてどっちがいい顔困った人がいるかもしれません。これはバージョンの違いです。
新しい方のjessieにしましょう。
なんやかんやらいろいろ最初から入っっていてすこぶる便利です。
SDへデータを移す!
SDにデータを移してインストール作業をします。
SDの初期化
新品なら無視。
ディスクユーティリティでMS-DOSを選択。
参考サイト
データをSDに移す
解凍したファイルの中身を全部ぶっこむ!
そんだけです。
では起動してみましょう
RaspberryPiにSDを移動して電源を入れる!
ちなみに電源はコードをコンセントに挿したら自動的に起動します。
噂によると、日本語に設定しないほうがいいらしい。文字化けするから。しなくて大丈夫でした。あとでまとめてやります。
待つこと数分。。。。。。。
インスコできたとポップアップがきました。
そしたら見慣れたあの起動画面が!
上に4つのラズベリーが狂ったように置かれています。
これはCoreの数らしいです。
コマンドがピロピロし終わったら勝手にログインされます。
インストールは無事終了ですね!
初期設定編
デスクトップが起動したら、上のバーにある変なモニタアイコンをクリックします。黒い画面が現れたでしょうか。
これはTerminalとか端末とかコマンドプロンプトとか呼ばれるものです。これを自由に使いこなすことでこれまたすごい便利になりますので、練習してみましょう。
たぶん最初はハッカーになった気分にでもなってればいいんじゃないでしょうか。アレルギー起こすよね。文字怖いし。黒い画面怖いし。
設定項目
これからはを羅列していきます。
エクスパンドファイルシステム
Expand Filesystemを選択する。
NOOBSならいらない。
http://qiita.com/morizotter/items/48ad0b17207b0dd66cac
言語環境の設定
Internationalisation Options > Change Locale > ja_JP.UTF-8で日本語環境に。
時間の設定
Internationalisation Options > Change Timezone > Asia > Tokyoで日本時間に。
SSHの設定
http://qiita.com/aryoa/items/86ddae2212c789ddece0
MACエラーが出た場合はこちらで対処
http://nigohiroki.hatenablog.com/entry/2012/09/16/005841
WIFIを日本に
とりあえずやっとく
ログインのデフォルトをCUIに変更
これは他の人はやらなくていいと思う。
piで自動ログインを選択しました。便利便利。
最新版に色々アプデートする
コマンドで以下をそれぞれ入力。
ピカピカのうちに全部新しいのを乗っけておくのが吉。
- sudo apt-get update
- sudo apt-get upgrade
- sudo apt-get dist-upgrade
- sudo rpi-update
これでだいぶオーケー。
ビルドツールGCCアプデ
今はもうgccは最先端まで入ってるっぽいからビルトツールだけ。
エラーが出たら無視。
http://blog.shibayan.jp/entry/20150228/1425121187
文字化け対策
http://www.d1.dion.ne.jp/~danjiro/9va/raspi.html
コマンドで以下を入力。
sudo apt-get install task-japanese task-japanese-desktop
キーボードの設定をして、優先度はNONEにする。ロケーションはen_USにしました。
これは時たま出てくる日本語がすごいダサいからです。
日本語を打ちたいときは、Cntrl+Shiftを押した後、半角変換を押せば入力が可能です。
キーボード設定
http://www.orsx.net/blog/archives/4314
これやっとく。
最後にやるのはrootパスの設定
http://qiita.com/R-STYLE/items/b481ba2d695ddf8bcee4
sudo passwd root
でルートパスワードを設定。
IDとPASSはpiとraspberryが初期設定です。これも変更しておきましょう。
こいつらは危ないので消す。
#pi ALL=(ALL) NOPASSWD: ALL
やっぱり消さなかった。めんどい。
ここまででとりあえず最新の環境で使えるようになりました。
終わりに
全部書いてみて思ったことはすごいめんどい。 慣れたら楽だけど慣れるまでがめんどい。だからパソコンって嫌いなんだ。
でもまぁこれで一息という感じです。この状態のSDをバックアップ取っておけば、つっこみ直すだけで、いつでもこの環境が再現できます。これがRaspberryPiのいいとこですよね。一つのハードで何個ものSDを変えて環境を変えられる。さすがです。
そのうちsambaとかも入れたい。
ちなみにわけあってもう一回インストールしなおしたら結構サクサクできました。
やっぱり慣れだね。
Ubuntu入れてみました。
RaspberryPi2にUbuntu14.04LTSをインストールする方法とセットアップ








