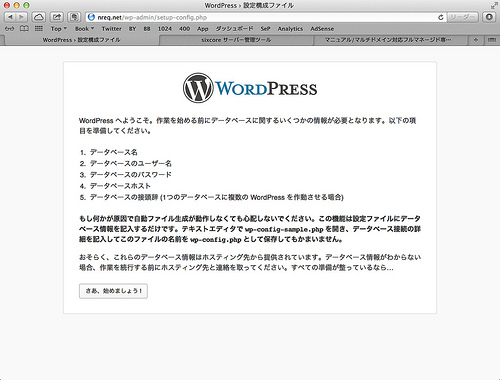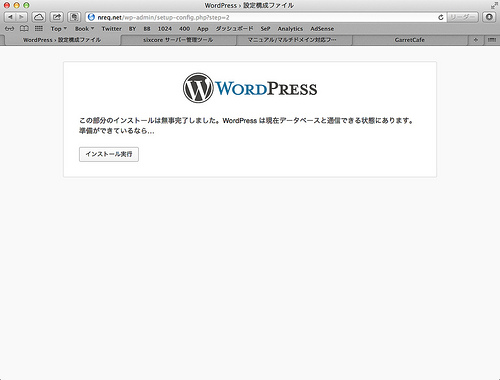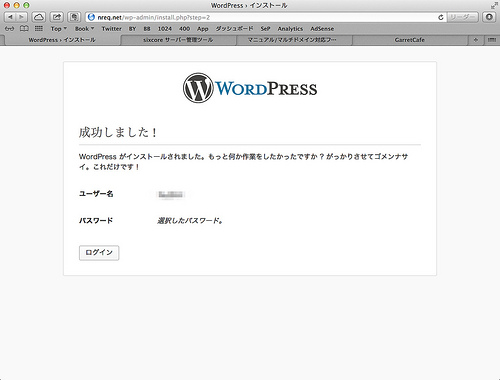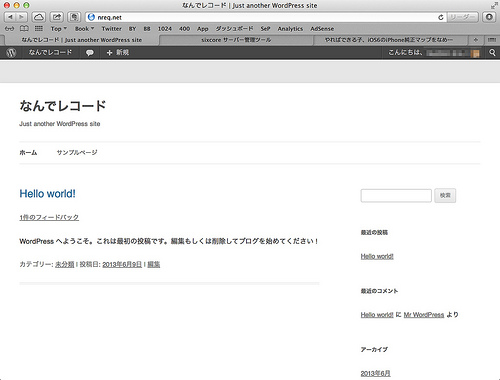【第3回】サーバーにWordPressをインストールする/SixCoreに別MySQLで2つ目をインストール
2015/12/31
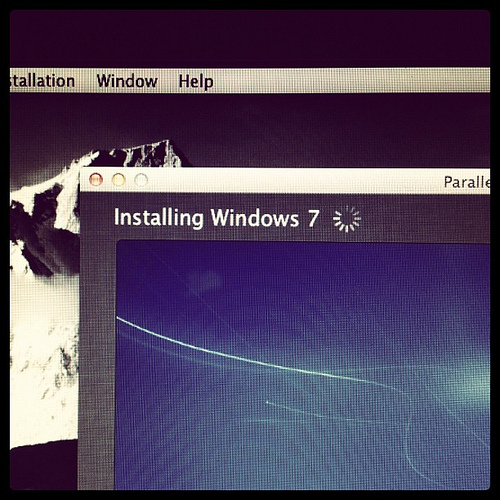
![]() Photo by senov前回サーバーとドメイン、WordPressの愉快は関係を少し説明しました。完璧に仕組みがわからずとも、ちょっとだけイメージがつかめているだけで、それこそグンと環境の構築が楽になります。
Photo by senov前回サーバーとドメイン、WordPressの愉快は関係を少し説明しました。完璧に仕組みがわからずとも、ちょっとだけイメージがつかめているだけで、それこそグンと環境の構築が楽になります。
今回は、その前回借りたサーバにWordPress本体をインストールします。
【連載-目次】初心者のためのWordPressでのブログの作り方の説明 | GarretCafe
ナスでもできる!WordPressを使って1からブログを作成する方法という連載記事の目次です。記事を公開次第、随時編集していきます。...
インストールですが、前回お勧めしたサーバーの中の二つ、freewebとロリポップは簡単インストール機能がついているため、説明しなくてもわかるんじゃないかと思います。ですので、今回は、一つWordPressをサーバーにインストールしていて、もう一個別のWordPressをインストールする方法を代わりに書いておきます。
WordPress 簡単インストール / ユーザー専用ページ / マニュアル - ロリポップ!
WordPress簡単インストール機能に関してご説明いたします。 WordPressは無料で利用できるオープンソースのブログ/CMSプラットフォームです。WordPressのアップデートについてWordPress複数インストールについてWordPressの使い...
有料ですが、格安のサーバー、ロリポップで運用したい方は、こちらを参考に簡単インストールを参考にしてみてください。
WordPressが無料で使える!メアドもゲットできる無料HPスペース│freeweb
お知らせ > 特集:WordPressを簡単インストール!WordPressを無料で自由に使うには、まずはfreewebのユーザー登録だ。ユーザー登録画面に沿って空欄を埋めていこう。なお、ここでの入力情報とWordPressでの登録情報は全く別のものとなるので...
無料でWordPressを使いたい人はこちらのfreewebの簡単インストールを使ってください。
別データベースにインストール
今回は、SixCoreに2個目のWordPressをインストールします。二個目と言っても、同じデータベースにインストールする訳ではないので、1つ目をインストールする時と大体同じような手順を踏みます。なので、まだインストールとか怖いという人はサラッと見てもらうといいんではないかと思います。
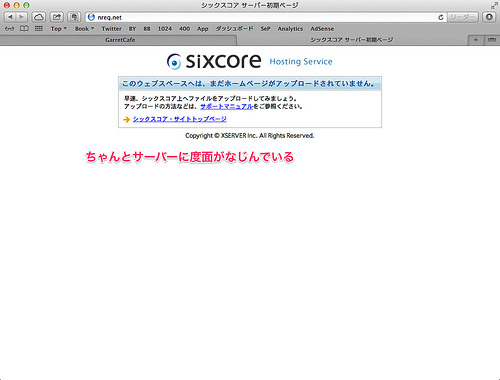 前回ネームサーバーをSixCore用に変更したので、時間がたった後にそのURLを見てみると、ちゃんとSixCoreのページが表示されるようになっているのがわかります。
前回ネームサーバーをSixCore用に変更したので、時間がたった後にそのURLを見てみると、ちゃんとSixCoreのページが表示されるようになっているのがわかります。
ちなみに、個々で表示されているページは、index.htmlというものです。
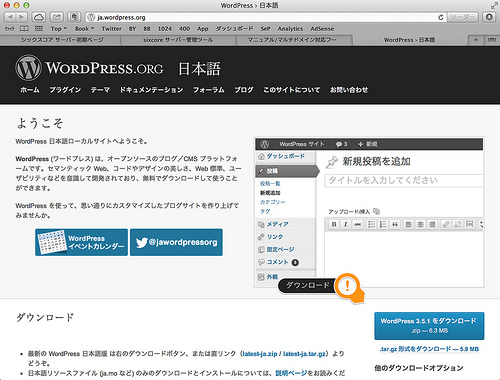 WordPressからWordPressのファイルをダウンロードしてきます。
WordPressからWordPressのファイルをダウンロードしてきます。
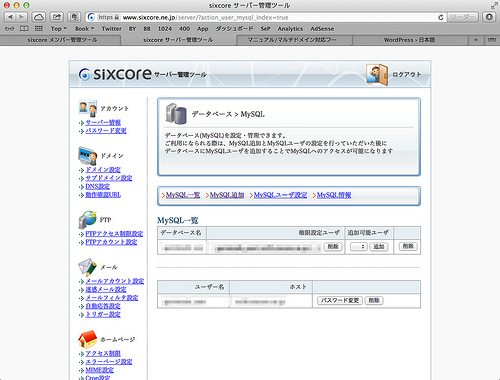 自分が契約しているサーバーでMySQLをもう一個作成します。要するに、WordPressのデータを保存する場所をもう一つ別に作成するのです。
自分が契約しているサーバーでMySQLをもう一個作成します。要するに、WordPressのデータを保存する場所をもう一つ別に作成するのです。
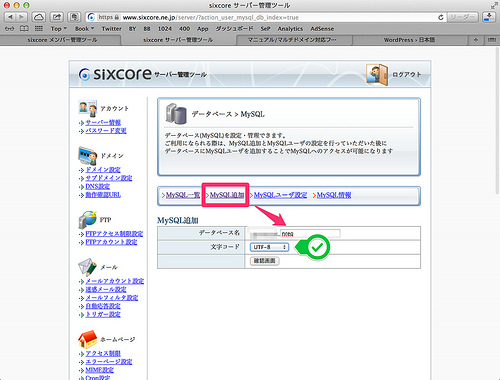 追加ボタンを押します。
追加ボタンを押します。
このとき、文字コードはUTF-8を選択しましょう。
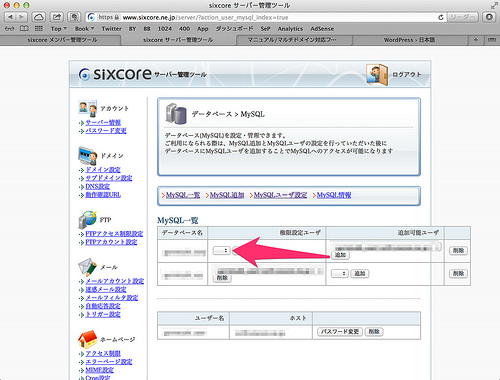 データベースのユーザーを追加します。
データベースのユーザーを追加します。
ここでは、SixCoreに合わせて説明していますが、ロリポップなどを使っている人は、そちらに合わせて実行してください。
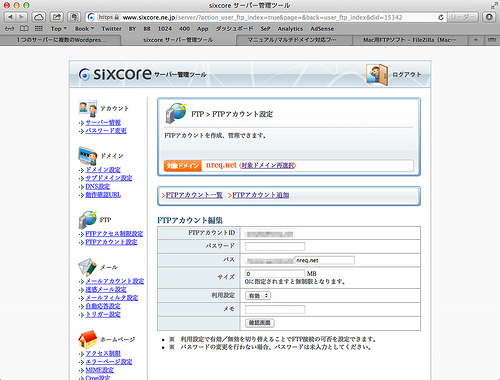 次にFTPアカウントを新しく作成します。
次にFTPアカウントを新しく作成します。
簡単に言えば、ファイルをアップロードする場所を増やすのです。
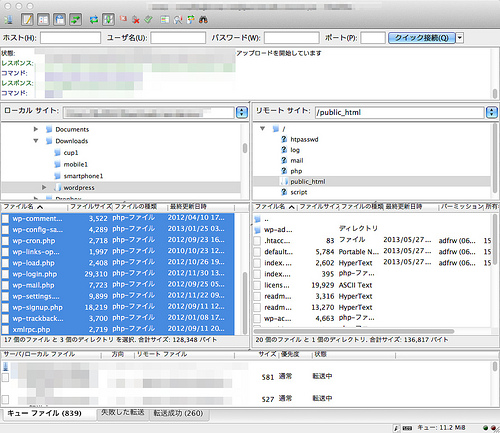 次に、作成したFTPアカウントに、先ほどダウンロードしてきたWordPressのファイルをアップロードします。
次に、作成したFTPアカウントに、先ほどダウンロードしてきたWordPressのファイルをアップロードします。
今回アップロードするのに使っているソフトは、Filezillaというもので、MacでもWindowsでも使える、高性能FTPクライアントです。
詳しい使い方は、こちらに書いてありますので、参考にしてください。
ちなみにですが、アップロードする時は、zipファイルを解凍し、フォルダの中のファイルを全選択してからアップロードしてください。
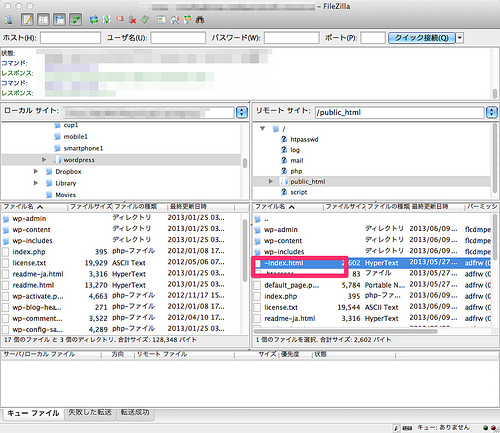 これで、URLにアクセスするとWordPressが動いているかというと、実はそうではないのです。
これで、URLにアクセスするとWordPressが動いているかというと、実はそうではないのです。
赤い四角で囲んである『index.html』というファイルがある限り、そちらが優先して読み込まれてしまうため、WordPressがうまく読み込まれません。
ですので、そのファイルを削除するか、リネームして読み込まれないようにしてください。
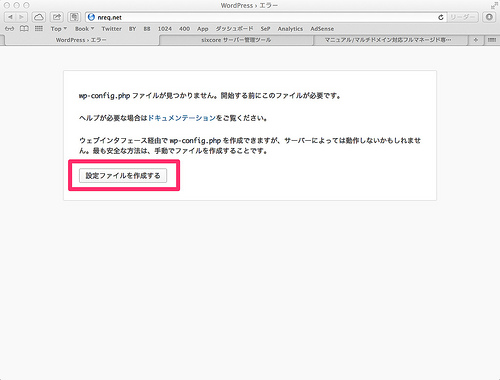 削除した後は、URLにアクセスしてみてください。このような画面が出てくるはずです。
削除した後は、URLにアクセスしてみてください。このような画面が出てくるはずです。
このような画面が出てきたら、この画像の赤い四角で囲んであるボタンを押して、設定ファイルを作成します。
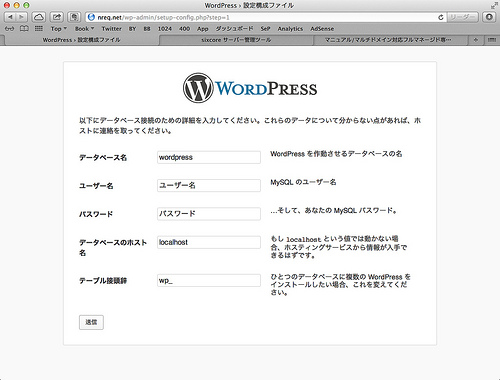 上から順番に、先ほど設定した通り入力します。
上から順番に、先ほど設定した通り入力します。
このとき、ホスト名はデータベースのホスト名なので、そこのところは注意してください。
また、テーブル接頭辞ですが、なんでもいいです。むしろ特にこだわりがなければこのままでいいです。
ここまでこれたら後一息。インストールを実行しましょう。
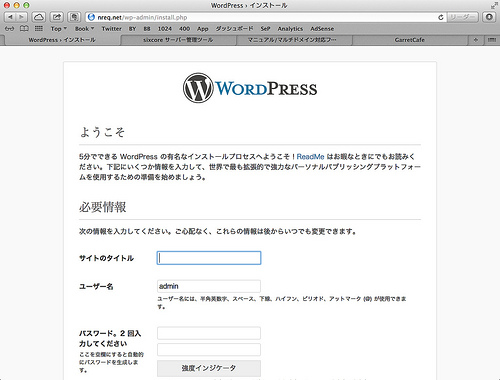 ブログのサイト名、ログインユーザー名、パスワードを自由に設定します。これは、先ほどと違い、ここで初めて決める物なので、好きなものを入力してください。
ブログのサイト名、ログインユーザー名、パスワードを自由に設定します。これは、先ほどと違い、ここで初めて決める物なので、好きなものを入力してください。
お疲れ様でした!
これで意外と長かったWordPressのインストール作業や、取得したドメインをWordPressで使う設定が終わり、ちゃんと動くようになりました。
このようにちゃんとサイトが表示されるはずです。
もちろんサイト名はついさっき設定したものです。
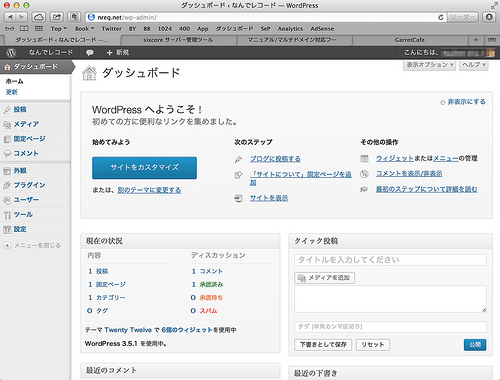 上に表示されているバーから、管理画面に入れます。
上に表示されているバーから、管理画面に入れます。
この画面を使い、プラグインのインストールや、記事の投稿を行います。凄い重要な画面です。
なんか説明をはしょりすぎててナスではできないような感じがしてきましたが、何とかなるような気がしなくもないので、このまま続けようと思います。そのうち、ここはさすがにわかりにくいだろうなと思ったところは加筆修正します。
次はこの管理画面の使い方などを説明します。お待ちください。