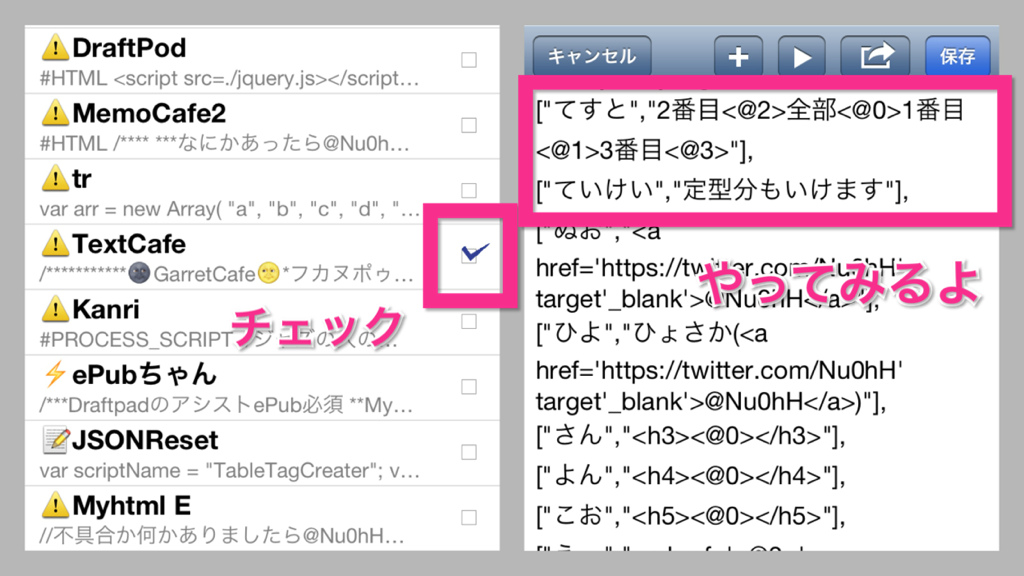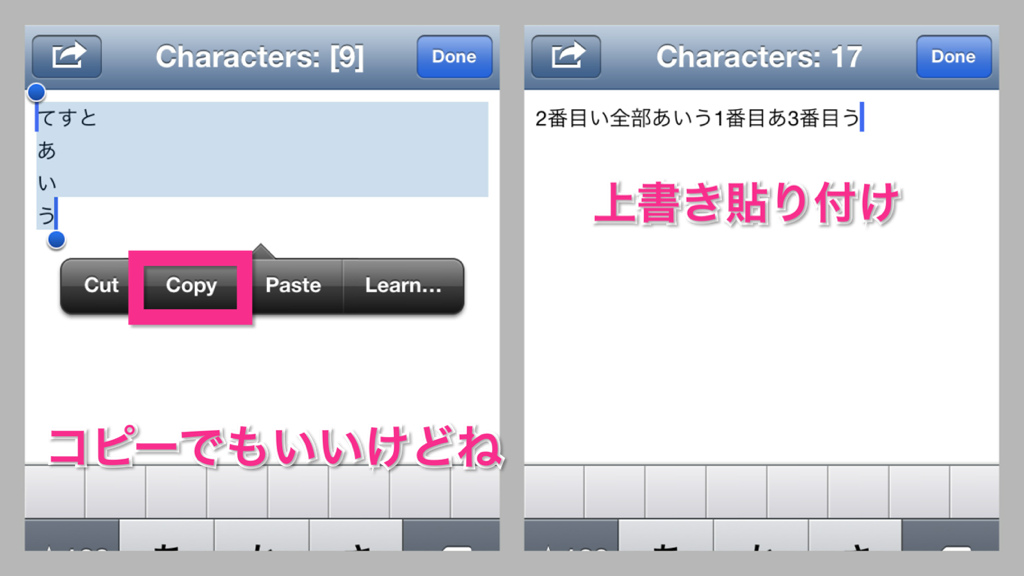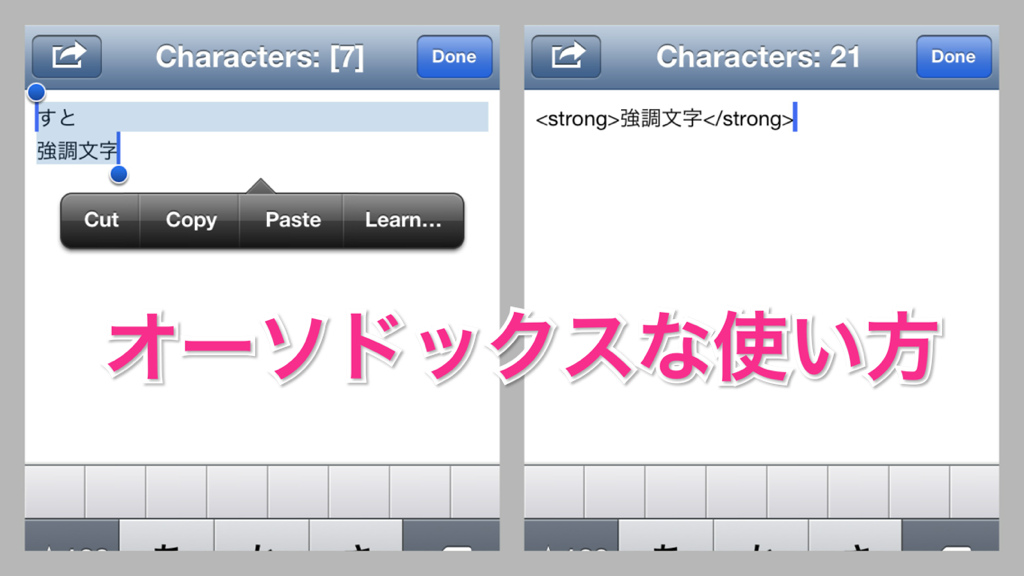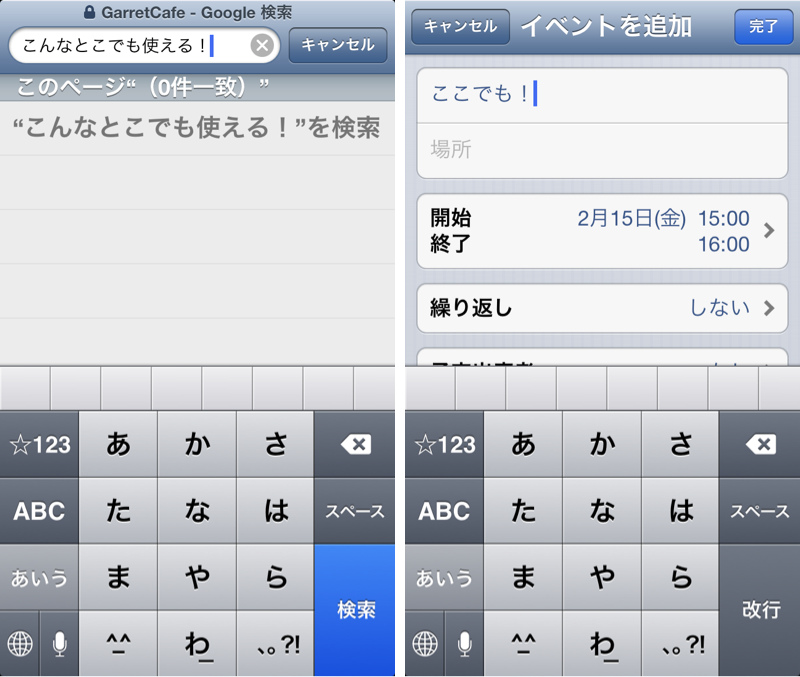TextExpanderが使えないところでも使える!TextExpanderより高機能で低機能なやつ
2015/12/31

![]() photo credit: A Guy Taking Pictures via photopin cc
photo credit: A Guy Taking Pictures via photopin cc
TextExpanderは超がつくほど便利です。恐ろしいほど便利なので、文章をよく書く人でそれがなんだか知らない人はぜひ一度検討してみてください。たぶん気に入ってくれるのではないかと思います。
しかし、そんなTextExpander様でも弱点があります。それは至極単純なことで、書く場所自体がTextExpanderに対応していないと一応いかなる手段を用いてもTextExpanderを使えないということです。要するにTextExpanderは使える場所が限られているのです。
今回はその呪いを軽やかに突き破っているように見えなくもないスクリプトの紹介です。
 TextExpander 1.2.7(¥450)
TextExpander 1.2.7(¥450)
カテゴリ: 仕事効率化
販売元: SmileOnMyMac, LLC - SmileOnMyMac, LLC(サイズ: 2.6 MB)
全てのバージョンの評価: 


 (51件の評価)
(51件の評価)
 iPhone/iPadの両方に対応
iPhone/iPadの両方に対応
 MyScripts 2.5(¥350)
MyScripts 2.5(¥350)
カテゴリ: 仕事効率化, ユーティリティ
販売元: Takeyoshi Nakayama - Takeyoshi Nakayama(サイズ: 2.3 MB)
全てのバージョンの評価: 



 (17件の評価)
(17件の評価)
 iPhone/iPadの両方に対応
iPhone/iPadの両方に対応
 テキスト入力時に便利すぎて困っちゃうアプリ『Textexpander』 | GarretCafe
テキスト入力時に便利すぎて困っちゃうアプリ『Textexpander』 | GarretCafe
photo credit: Amir Kuckovic via photopin ccテキストをガシガシiPhoneや、特にiPadで打ち込むには必須、というか無くてはならないアプリ。そしてまた、文...
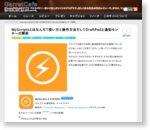 MyScriptsとはなんだ?使い方と操作方法そしてDraftPadと通知センターの関係 | GarretCafe
MyScriptsとはなんだ?使い方と操作方法そしてDraftPadと通知センターの関係 | GarretCafe
MyScriptsの使い方を説明した記事です。DraftPadやMyeditorやMyShortcutsなどと合わせて使うやり方も書いてあるので、MyScriptsがよくわからない人は見てみてください。...
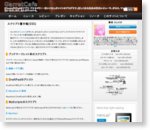 スクリプト置き場(SSS) | GarretCafe
スクリプト置き場(SSS) | GarretCafe
ひょさか(@Nu0hH)が作った、または少しだけいじらせてもらったアシストやスクリプトやブックマークレットをメモ書き程度にまとめています。 ...
目次
導入
今回のスクリプトの扱い方は慣れれば大分簡単です。
TextCafe
まずはいつも通りインポートします。
まず大前提として、TextExpanderとは異なり、バックグラウンドで動いていないと動作しないので、10分間の制約がかかります。もうすぐ10分だよー通知がきたらMyScriptsを一回立ち上げてまた戻ってください。
右の画像はTextCafeの編集画面です。後で詳しく説明するのでここでは省略。みなさんにいじってもらうのは大凡ここだけです。
使用法
簡単にはTextExpanderみたいなものと思っていただければいいと思います。
違うのはある意味TextExpanderのように後から隙間に文字を埋める形式ではなく、DraftPadのように後から文字を挟む形式であるということくらいです。
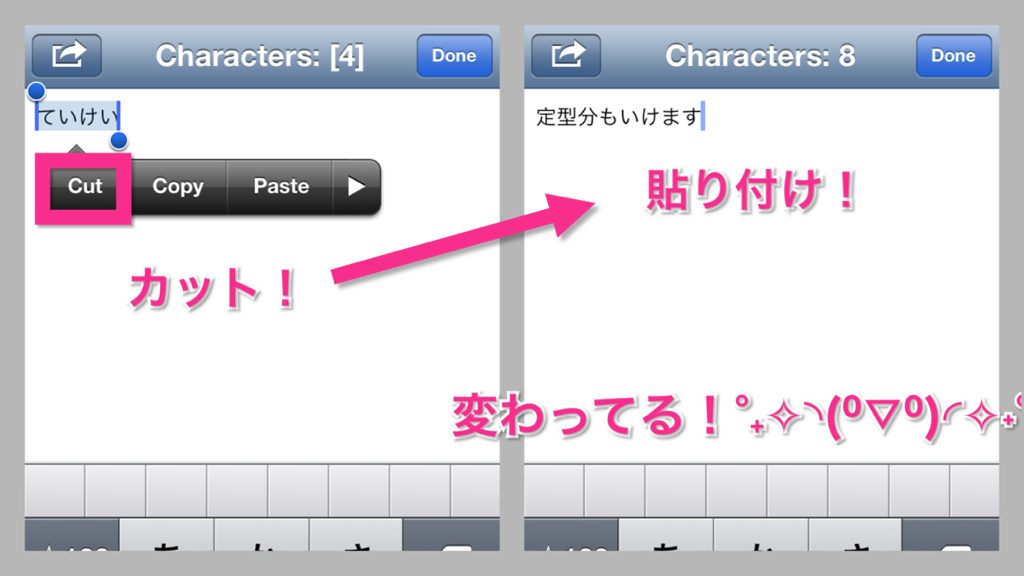
さっきの編集画面の画像の【やってみるよ】と書かれている部分の3行目を見てみてください。
["ていけい","定型分もいけます"],
と書かれていると思います。これは、『ていけい』という文字列をカット、もしくはコピーした時に、そのコピーした文字列が『定型分もいけます』に変わるということを示しています。
よって、『ていけい』をカットして、それを貼り付ければこの画像のようになるわけです。
これがまず第一の基本的な使い方です。
["てすと","2番目<@2>全部<@0>1番目<@1>3番目<@3>"],
という風に書いてあります。
これは、仮にこの画像のように、
てすと
あ
い
う
と書いた場合、【てすと】を除いたそのコピーした文字列の中の一行目が<@1>に、二行目が<@2>に、三行目が<@3>に入ることを示しています。(ブログの都合で<@1>と全角で書いてありますが、実際は半角です。)
<@0>と書いてある場所には【てすと】を除いたその他すべての文字列が入ります。
このような仕組みによって、この切り取った左側の画像の文字列は画像の右側のようになるわけです。
簡単に言えば、
["ほにゃほにゃ","<@0>"],
と自分で指定した場合、
【ほにゃほにゃ】
なんとかかんとか
と書いて、それをカットして貼り付けると、
なんとかかんとか
という風になるということです。
カットする1番上の文字【ほにゃほにゃ】は特殊な意味を持ち、要するにTextExpanderのスニペット呼び出し文字みたいなものです。
もう一例として、
ひれ
URL
表示文字列
をカットすると
<a href="URL" target="_blank">表示文字列</a>
["すと","<strong><@0></strong>"],
こういう風に指定してあるので、上の画像のようになるのはもうわかりますね。たぶん。
デフォルトでは、僕のTextExpanderに登録してあるスニペットのいくつかを、このTextCafe用にアレンジして登録してあります。
ここはさっきの編集画面を開き、自分で使いやすいように変えてください。僕の使用例をみればだいたいどんなことができるかわかると思います。
気をつけなくてはいけないとこは、
"や/などは
メタ文字と言って、特殊な意味を持つ文字なので、わからない人はあんまり多用しないようにしてください。
シングルの方もメタな感じですが、Htmlなどでダブルクオーテーションマークを使う人はシングルクオーテーションマークへ置き換えることをオススメします。
特別仕様の使用法
ここからは、みなさんが自分で登録するのではなく、僕が+αとして予め付け加えている部分の説明をします。
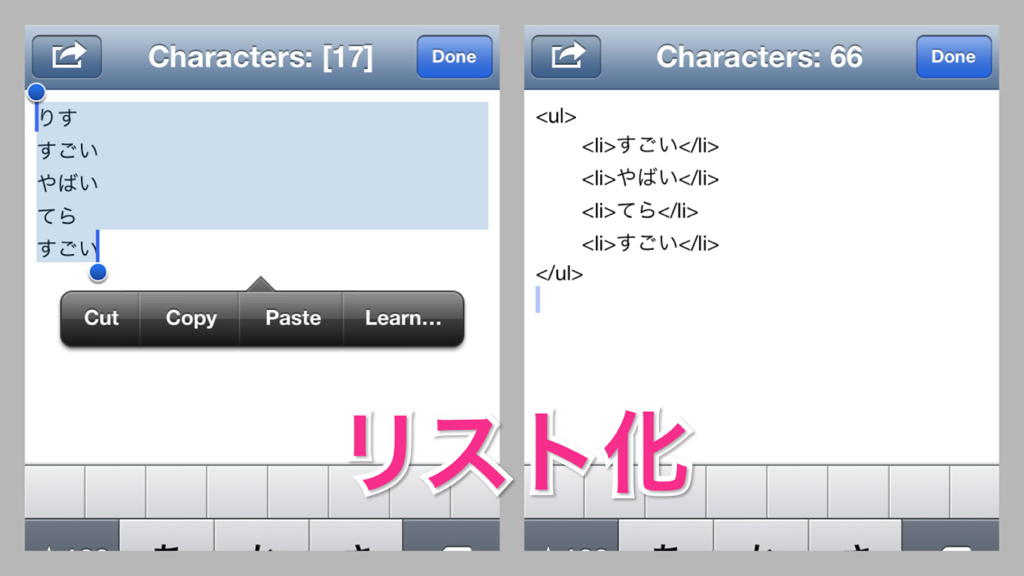
【りす】と入力して、その下にリスト化したいことを箇条書きにしてさっきのようにカットすると、このようにHtml用に成形されて文字列が帰ってきます。
【おる】
と入力した場合は数字入りになります。
こちらの特別仕様はみなさんが登録したものより強く反応するので、なるべくバッティングは避けるようにしてください。
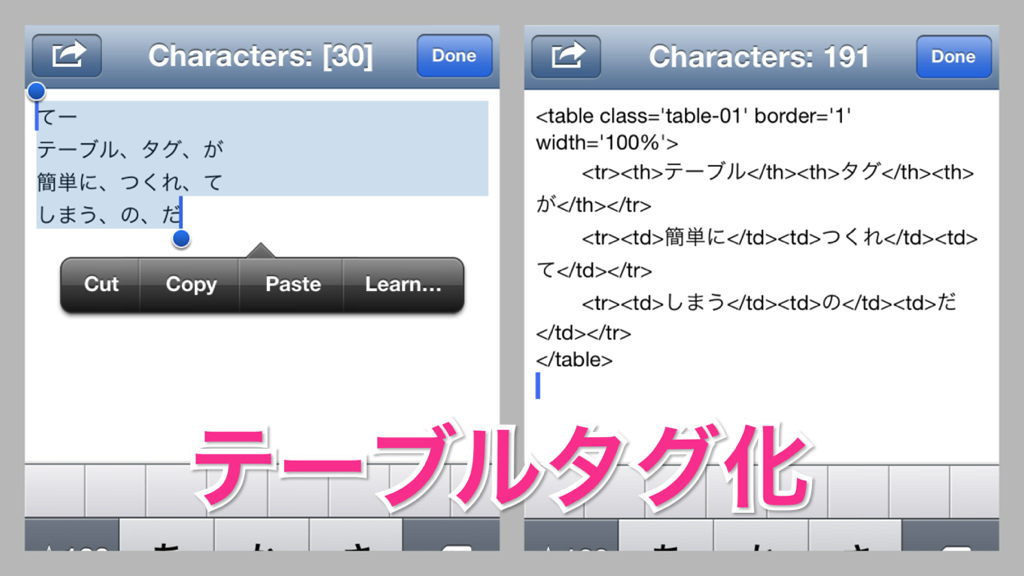
【てー】
拙作の TableTagCreaterも組み込んであるので、このようにテーブルタグも瞬時に作ることが可能となっています。
TextExpanderが使えないとこでしか使ってはいけないという決まりはないので、貼り付けスニペットを登録している人はささっと貼り付けできます。
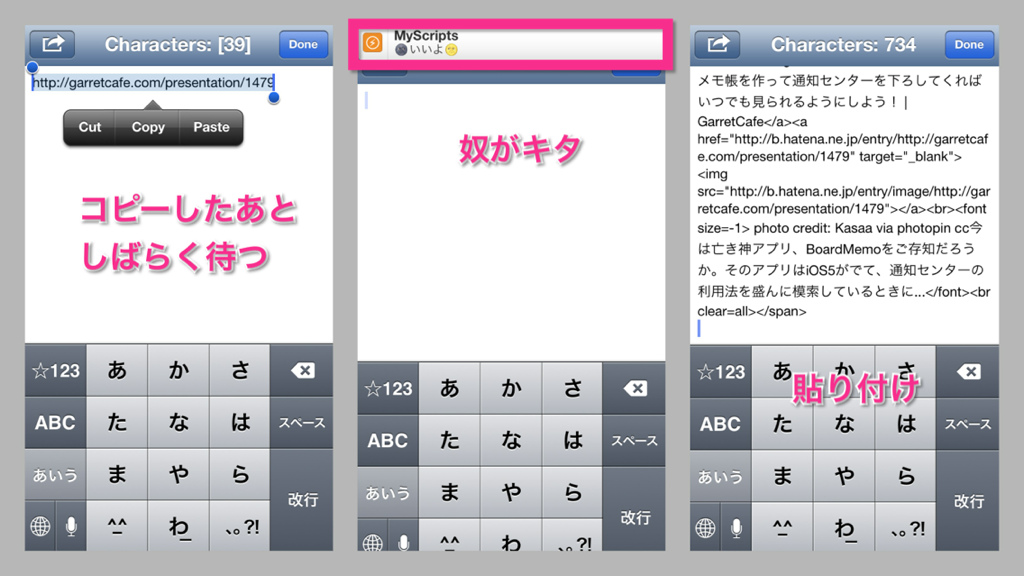
【URL】
また、知る人でも知らないBulletBoxも組み込んであるので、このようにURLをコピーするとヤツが出てきて、貼り付けできるタイミングを教えてくれます。
貼り付けるとこんな感じになります。BulletBoxの詳しい仕様は最初に説明したところに載っているので、参考にしてください。
とりあえず後4個くらいはこちらで+αとして実装予定の機能があるので、どうぞ焦らずお待ちください。
まとめ
本当はMyhtml Eをブログエディターにする布石として使うつもりでしたが、なんかMyScripts内ではバックグラウンド動作が作動しないようなので、残念ながら違う方法から攻めてみることにしました。
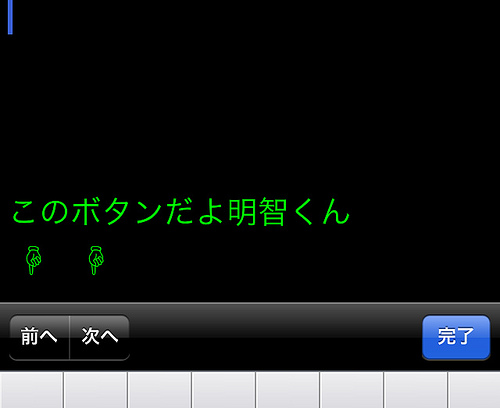
あと、できるかどうかは存知ていないのですけど、現在はTextExpanderが使えないという理由から僕はあんまり使っていなかったジャズのお方のDRの左下の戻る進むボタンが切り取りと貼り付けボタンに変われば選択範囲やカーソル移動とあいまって、スーパーエディタになりそうです。
それをiPadでデュアルモニタとして使うとかヨダレが出ます。
Safariやカレンダーのこんなとこでも!どっかのアラートポップアップやGoogleのメールアドレス入力でも!
それだけでなくどこでも使えるのがこのTextCafeの魅力です。定型文としてパスワードなどを登録しておいてもいいと思います。
【リアルタイム追記】
最初の起動やたまに通信が入るのはバージョンチェックのためです。パスワードなどを抜き取るためでは決してないので安心?してお使いください。
なんといってもAwesome Noteなどのように、TextExpanderが使えないエディタやメモアプリで使えるのが1番嬉しいですね。
そんなこんなで個人的に神便利ですが、間違えて作動させないようにしてください。間違えて作動すると、TextExpanderと違い、文字をリアルタイムで処理しているので、カットした文字列が消えます。(特にURLをコピーしてBulletBoxが動作しちゃったりする)
図らずしも間違えて消えちゃった場合は、iPhoneを振ってペーストし直してください。電車の中だと恥ずかしいので、気をつけましょう。
最後に、どんな風に動くかの簡単なカクカク動画を撮りましたので、ご参考にしてください。
みんな大好きエディターライフがもっと楽しくなれば幸いです。
TextCafeにクリップボード監視機能と連続でアンカーをとれる機能をつけました
photo credit: Nina Matthews Photography via photopin cc先日のTextCafeはクリップボードを使ってテキストを処理しているのだから、どうせなら...