劇的!ビフォーアフター!腐りきって見返さなくなったEvernoteを整理しよう!
2015/12/31
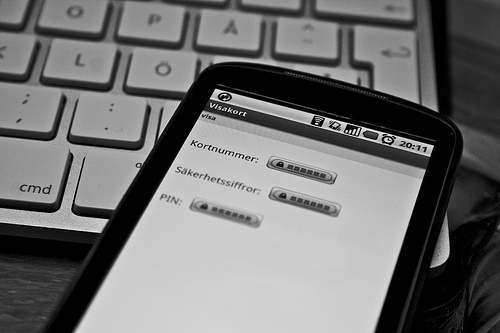
![]() photo credit: Johan Larsson via photopin cc
photo credit: Johan Larsson via photopin cc
Evernoteが意外と便利だということに気がつき、ウェブクリップを使うようになり、メモも少しずつ使うようになった。しかし、入れたウェブクリップはあとから検索しないし、メモもなぜかちょっとしか使っていない。なぜなのだろうか。すべてを一カ所に集約できるEvernoteの機能を全然いかせてないではないか。
でもしょうがないんです。あとから検索できないんじゃメモを取る意味も無い。部屋の中が汚くて、探し物が見つからないのと同じです。
目次
というわけで!お掃除!
ということで、ちゃんとEvernoteを活用できるようにノートを整理することにしました。
まずはBefore!
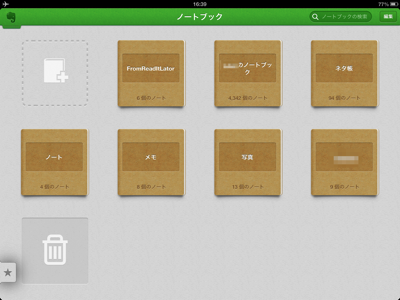 こちらが前のノートブックの状態。
こちらが前のノートブックの状態。
デフォルトのノートブックに4300ものノートが入っており、全く整理できていないし、整理する気も整理できることも知らないような状態。
これではなんのためにノートブックがあるのかもわからないです。
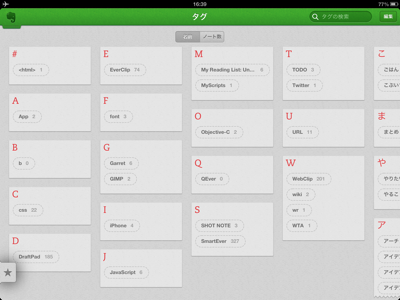 そしてこちらがタグの状態。
そしてこちらがタグの状態。
少しずつ違う名前のタグがかぶっていたり、全く持って使わないタグが散乱していました。これでは目的のタグを見つけるのに時間がかかり、整理する時間すらももったいないです。
まずはノートブックを整理する!!!
そういう機能があるだけでは意味が無い、使わなければ。
でも何の為にノートブックってあるんだろう?
何のためにノートブックがあるのでしょうか。正直なところタグがあればノートブックの代わりも果たしますし、一つのノートブックにノートを集約しておけば、それで済むような気がします。
でもEvernoteはノートブックをを用意した。なんでなんでしょうね。正直なとろは僕も知りませんが、用意してくれた以上、必要性があるということ。
なんでなんだろうと考えた時に、真っ先に思いつくのは
- ノート数が多くなっときに一つだと検索が面倒
- フォルダ分けという頭の中での考えへの配慮
らへんではないでしょうか。
デカルト曰く困難は分割せよ。そういうことです。検索するにしても、ノートブックを指定して検索すればその分早く検索できますし、頭の中でどのノートブックに入っているかを記憶していれば、ノートブックから簡単にアクセスできます。
簡単なたとえ話をすると、パソコン内にファイルがたくさん入っており、検索すれば目的のものが見つかりますが、日頃からあるルールに従いフォルダ分けをしていれば、目的のファイルへたどりつく速度も精密生も上がります。なにより自分で整理しているという実感から何となく安心します。
ただ、これは全時代の遺物というか、検索精度や通信速度がアップすれば、必要なくなるようなものの気がしなくもないので、ここでは分けているという安心感と視認性の為にノートブックが存在していると結論づけておこうと思います。
ノートブックをリネームしよう
フォルダ分けした時に自分で順番を作れないと、何の為にフォルダ分けしたかわからない。そこで、フォルダ名に少し細工をします。
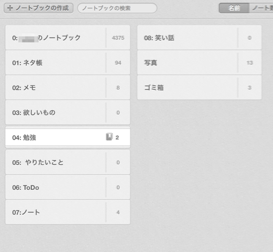 このように、ファルダ名の前に数字を入れます。そうすることにより、名前順にノートブックを並べた時に、ちゃんと指定した通りの順番に並んでくれます。
このように、ファルダ名の前に数字を入れます。そうすることにより、名前順にノートブックを並べた時に、ちゃんと指定した通りの順番に並んでくれます。
これがノートブック整理のまず一歩。
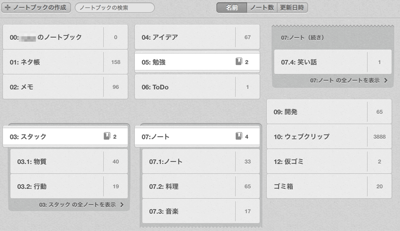 次に、必要なところはスタックに分けます。
次に、必要なところはスタックに分けます。
スタックというのは、フォルダの中にフォルダを作るみたいなもので、ノートブックを分野的に、視覚的に整理するのにもってこいの機能です。
これでとりあえず、ノートブック自体の整理は終わり、大分すっきりしました。
タグの整理とノートの仕分け
今度は、きれいに分け終わったノートブックにノートを仕分けしていきます。その際、一緒にタグの整理もしていきましょう。
この作業は、パソコンのEvernoteアプリでやると快適です。
 Evernote 5.2.0 (無料)
Evernote 5.2.0 (無料)
カテゴリ: 仕事効率化
販売元: Evernote - Evernote(サイズ: 36.7 MB)
全てのバージョンの評価: 


 (679件の評価)
(679件の評価)
たぶん、Evernoteのノートブックを整理していなかった人は、ほとんどのノートがデフォルトのノートブックに入っていると思います。
聞くところによると、あるノートブックに『inbox』とカッコ良く名付けて、とりあえずその中へ放り込み、あとからノートに仕分けしていく方法があるそうなんです。そういうわけで、一つのノートブックにほとんどのノートが入っている状態は、inboxに未分類のノートがいっぱいたまっている状態と同じなので、今回はinboxから先ほど整理したノートブックに振り分けるイメージで整理していきます。
整理の操作はこんな感じ
デフォルトのノートブック内で検索し、そこからこのようにノートブックへ振り分ける。この際、共通のことが書いてあるノートには、タグを振り分けておくと便利です。
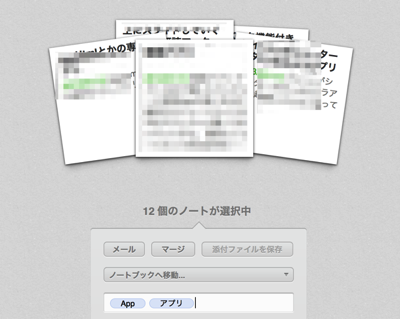 また、ノートブックはそのノートの性質を表し、タグはそのノートのカテゴリーや普通のタグとしての機能をメインにつけていくと、便利かと思います。この辺はいつか別個に記事を書いてみたいですね。
また、ノートブックはそのノートの性質を表し、タグはそのノートのカテゴリーや普通のタグとしての機能をメインにつけていくと、便利かと思います。この辺はいつか別個に記事を書いてみたいですね。
ちなみに、主なタグとノートブックの違いは、ノートブックをまたいでグループ化できるのはタグだけということと、タグは一つのノートを何個のグループにも所属させられるということです。
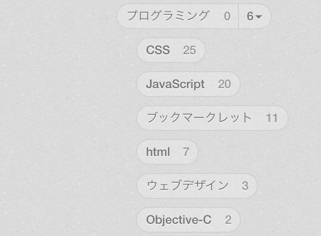 また、タグも先ほどのノートブックと同じように階層化が可能なので、こうして分けておくと、タグの視認性が良くなります。
また、タグも先ほどのノートブックと同じように階層化が可能なので、こうして分けておくと、タグの視認性が良くなります。
でもなぜか、上位のタグで検索しても、下位のタグがヒットしないので、そこらへんは注意が必要です。
念のため、パソコンがそんなに得意でない人の為に少し但し書きを書いておきます。
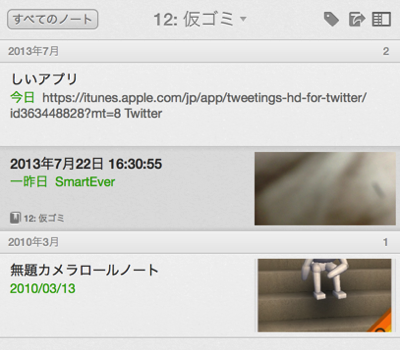 この画面でノート検索し、それらのノートを一括で別のノートブックへ移動させる時は、『shift』+『A』を使って全選択すると先ほどの画面が出てきます。その画面で移動先のノートブックや、タグ付けをすれば簡単に整理ができます。
この画面でノート検索し、それらのノートを一括で別のノートブックへ移動させる時は、『shift』+『A』を使って全選択すると先ほどの画面が出てきます。その画面で移動先のノートブックや、タグ付けをすれば簡単に整理ができます。
ちなみに、ウェブクリップは、右上の検索窓内の『検索オプションを追加』→『ソース』→『ウェブページ』で検索するとでてきます。僕はこれを全選択して、ウェブクリップ用のノートブックへ移動させました。
ちなみにちなみにですが、それでもウェブクリップのノートが残っている場合があります。そんなときは『検索オプションを追加』→『ソース』→『デスクトップ』とすると、残りが出てくる時があります。ただウェブクリップ以外も出てくることがあるので、そこらへんは注意してください。
この操作を続けていき、デフォルトのノートブックにノートがなくなったら整理終了です!
どこのノートブックへ移動させればいいのかわからないノートがでてきたら、そういうノートの為のノートブックを新たに作成するか、それすらもちゃんと分けられるようなノートブックの分け方を作ってみてください。
これで一旦は快適にEvernoteを使えるようになった!?
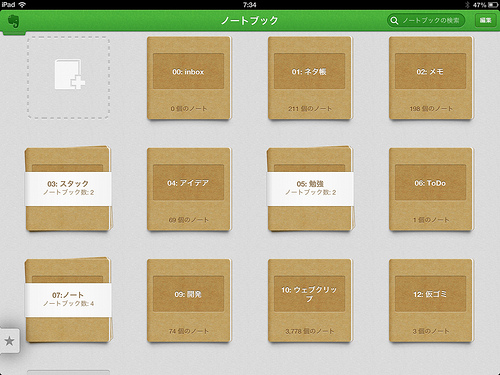 結局、僕は最初の状態からこんな感じになりました。
結局、僕は最初の状態からこんな感じになりました。
デフォルトのノートブックはinboxと改名していますが、現在のノート数は0となっております。これぞノートが完璧に振り分けられた証。
実際、ノートブックにキチンと分けられているだけで、なぜか安心しますし、目的のノートを見つけるのも速くなった気がします。
ノートはタグと違って、上位のノートで検索すれば下位のノートはすべて出てくるので、自分のわかりやすい範囲で細分化しておくことをお勧めしておきます。
ノートブックの整理こそEvernoteの整理の要だ!
はい、今後もこのままEvernoteをきれいに使っていけたらいいですね。
そこらへんに関してはまた次回。


