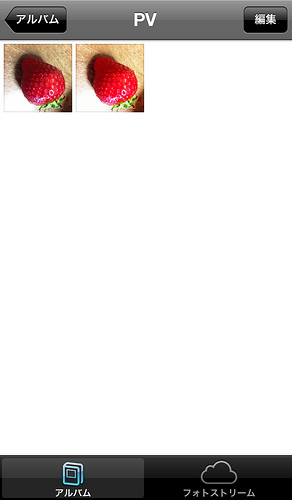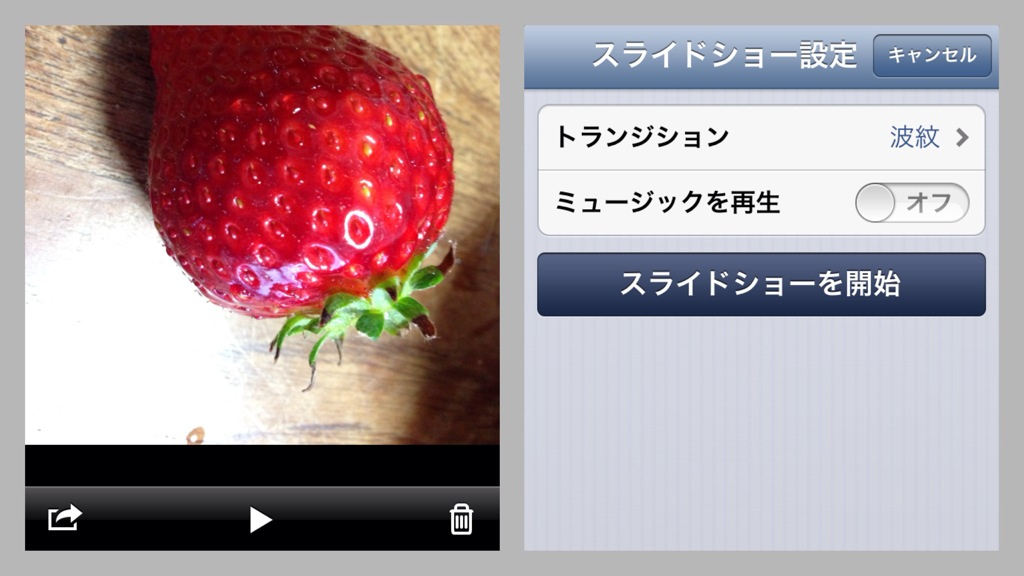iPhoneだけで熊もいてつくほどカッコいいPVを作る方法
2015/12/31

以前、TextCafeやらなにやらを説明するときに、二回くらい動画を使ってみました。その動画のはじめに、ゲームなどを始める前に出てくるスポンサーのアイキャッチみたいなものを挿入してみていたのですが、iPhoneだけで即興的に作ったにしては個人的にそれがかなり気に入っているので、作り方だけでも書いておこうかなと思い、今回はその記事を書くことにしました。
 TextExpanderが使えないところでも使える!TextExpanderより高機能で低機能なやつ
TextExpanderが使えないところでも使える!TextExpanderより高機能で低機能なやつ
photo credit: A Guy Taking Pictures via photopin ccTextExpanderは超がつくほど便利です。恐ろしいほど便利なので、文章をよく書く人でそれが...
かっこいいと、思うんだけど
まずは、この10秒くらいの動画を見てみてください。この水溜りがピチャンっといく感じがたまらないと思いませんか?僕は大好きです。かなりいけてるとも思います。まったく、iPhoneだけでここまで作れるのはすごいと思います。でも実際、このエフェクト自体は僕が作ったものではありません。Appleが自前で用意してくれているものなのです。
だからかっこいいんですよ。
次にこのiPhoneでトリミングする前の動画を見てもらうと何をやっているかが一層わかると思います。さっきの動画の始まる前になにやら変な画面が見えていますね。これはiPhoneのスライドショー機能を使い始める画面です。
ここまでわかったところで、実際に作り方をみて見ましょう。
動画の作り方
まず、遷移前と、遷移後の二種類の画像を用意します。僕がこの動画で使うために、画像やらフォントやらを用意するのに使ったのはAwesomeNoteです。
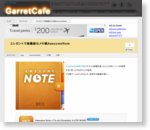 エレガントで高機能なメモ帳AwesomeNote
エレガントで高機能なメモ帳AwesomeNote
DraftPadの説明の時にチラッと話題を振ったことがあり、いつか説明すると言っときながらこの始末。 メモ帳ブームのこの今しか、説明する動機が無い。Awesome Note (+To-do/Cale...
これを使って、二枚のスクリーンショットを撮ります。
二枚の画像を用意したその次にスライドショー機能を使えばいいように思えますが、それだとその二枚の画像の番がくるのにかなりの時間がかかってしまうため、ちょっと小細工を施します。
PV専用のアルバムを作る
すぐにその二枚の画像の遷移が起こるようにするために、その二枚だけを専用のアルバムに追加します。
追加したその後にスライドショーを始めると、すぐに目当ての画像の遷移のエフェクトが見られます。
始めた方は三角ボタン。そしてエフェクトは波紋。これでスライドショーを始めた後に、最初のスライドショーを始める部分をトリミングすれば簡単にPVが作れます。
みなさんもブログや何かで動画を撮って説明するときには、このように製作者の名前などを最初にいれておくとインパクトが強くなっていいかもしれませんよ。