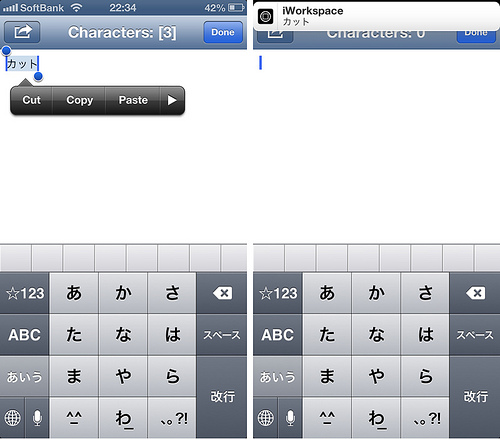iWorkspaceに無理矢理HTMLタグを入力するアシストをさせてみる
2015/12/31
 若干iWorkspaceのみでブログをすべて書けるようにするため、ちょびちょびなんかやったりしています。別にiWorkspaceのみで書き上げる必要性は全くもってないのですが、なんかこれができたあかつきには新しい世界が待っているような気がします。
若干iWorkspaceのみでブログをすべて書けるようにするため、ちょびちょびなんかやったりしています。別にiWorkspaceのみで書き上げる必要性は全くもってないのですが、なんかこれができたあかつきには新しい世界が待っているような気がします。
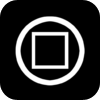 iWorkspace 1.1 (¥85)
iWorkspace 1.1 (¥85)
カテゴリ: ユーティリティ, 仕事効率化
販売元: Takeyoshi Nakayama - Takeyoshi Nakayama(サイズ: 0.8 MB)
全てのバージョンの評価: 



 (2件の評価)
(2件の評価)
 MyScripts 2.5 (¥350)
MyScripts 2.5 (¥350)
カテゴリ: 仕事効率化, ユーティリティ
販売元: Takeyoshi Nakayama - Takeyoshi Nakayama(サイズ: 2.3 MB)
全てのバージョンの評価: 



 (17件の評価)
(17件の評価)
 iPhone/iPadの両方に対応
iPhone/iPadの両方に対応
タグうちは面倒くさい
以前拙作のMyScriptsスクリプト、TextCafeなるものを作って個人的に大分ハマったことがありました。
あれはMyScriptsを介さないでも自然とタグが打てたり、リンクを貼れたりができるだとか、とにかくバックグラウンドですべてをやり、事前に文字列を返すエディタを設定しなくてもホームレスに使えるようにするためのスクリプトだったので、一回、MyScriptsに文字列を渡して処理させて、また処理した後の文字列をエディタに戻させるという試みは行いませんでした。そのため、TextCafeを使う上で、クリップボーの監視が10分という制約がかなりシビアにのしかかってきていました。
だがその制約はちょっとうっとうしい! その十分間の制約を取っ払うために、今回はちょっとこちらのスクリプトを簡単にiWorkspaceに移植させまして、少し趣を変えてみることにしました。
いや、MyScriptsを一回経由させるようにすればべつにこんなことしなくてもいいですけどね…
設定方法
まずはMyScriptsにこれをインポートしてもらいます。
ちなみに、使うエディタがデフォルトではDraftPadになっていますので、違うエディタを使用したい場合は、スクリプトを編集し、『edit』と書かれている部分を任意のものに変更してください。
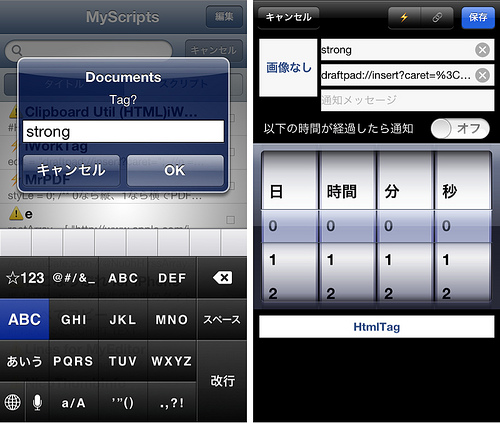 インポートしたらそちらを起動させます。
インポートしたらそちらを起動させます。
すると、この画像のようにポップアップが出てきますので、その中に使いたいタグを書き入れてください。
書き入れたらOKを押して、自動でiWorkspaceに遷移するのを待ちます。
遷移したら、右上の保存を押していったんは終了です。
実際にやってみよう!
使い方は簡単ですので、実際にやってみましょう。
- なにかしらの文字列をカットします。別にコピーでもかまいませんが、カットをお勧めします。
- 出てきた通知をタップします。
まずはこれが基本になります。
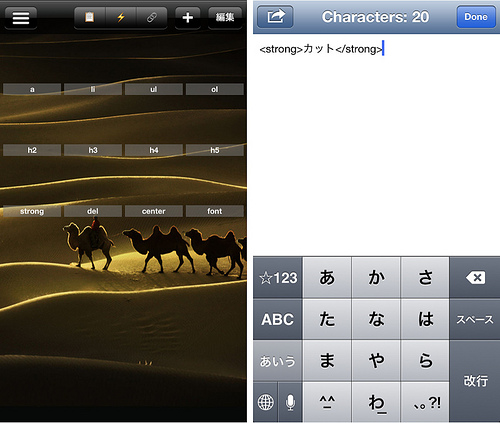 通知をタップするとiWorkspaceに移動しますので、先ほど作った任意のタグ挿入タスクをタップします。この画像ではすでにたくさんのタグが入っていますが、自分で必要な分だけ作ってください。
通知をタップするとiWorkspaceに移動しますので、先ほど作った任意のタグ挿入タスクをタップします。この画像ではすでにたくさんのタグが入っていますが、自分で必要な分だけ作ってください。
タップした後は自動でさっきカットされた文字がタグに挟まれてエディタに挿入されます。
これで大体いつでもクリップボードが監視される!
通知をタップした後のコピーしましたよ通知が毎回凄い邪魔だけれども、これでタグを挿入するたびにクリップボードの監視時間が通知をタップするたびに延びていくので、大体永遠にクリップボードの監視が続いてくれます。
なんか違う気がするけども、そんなに使い勝手は悪くないので、何回かは使ってみると案外ハマるかもしれません。
小ネタ
このタスクで『li』みたいなタグを使う時は、何秒後かに通知をする設定にしておくと応用範囲が広がるかもしれない。もしかしたら。