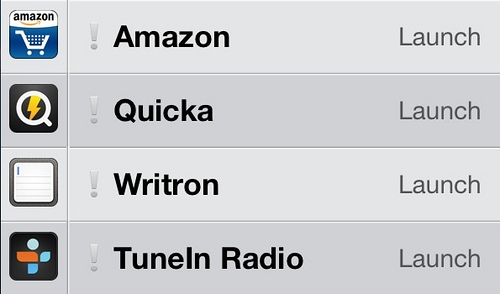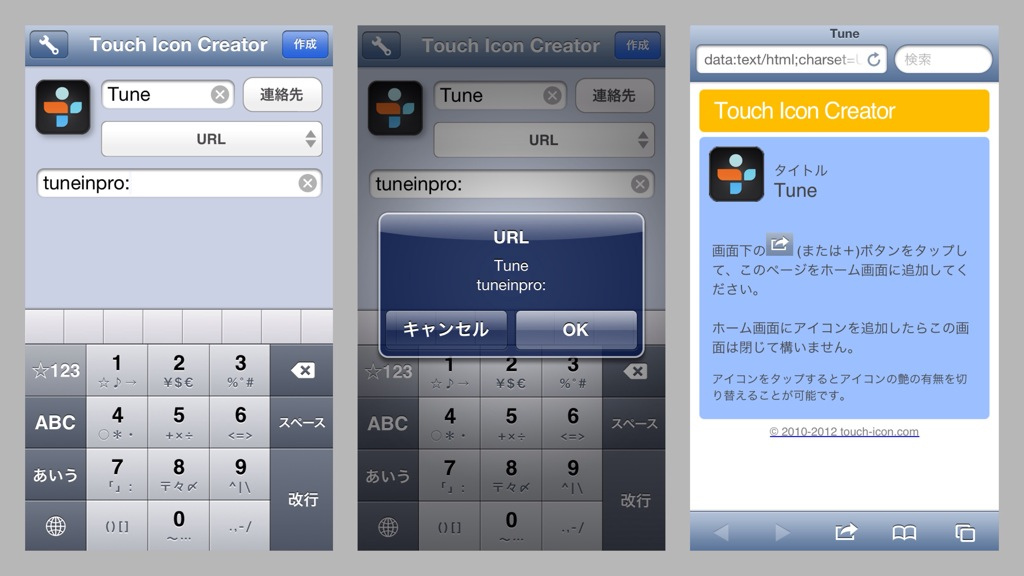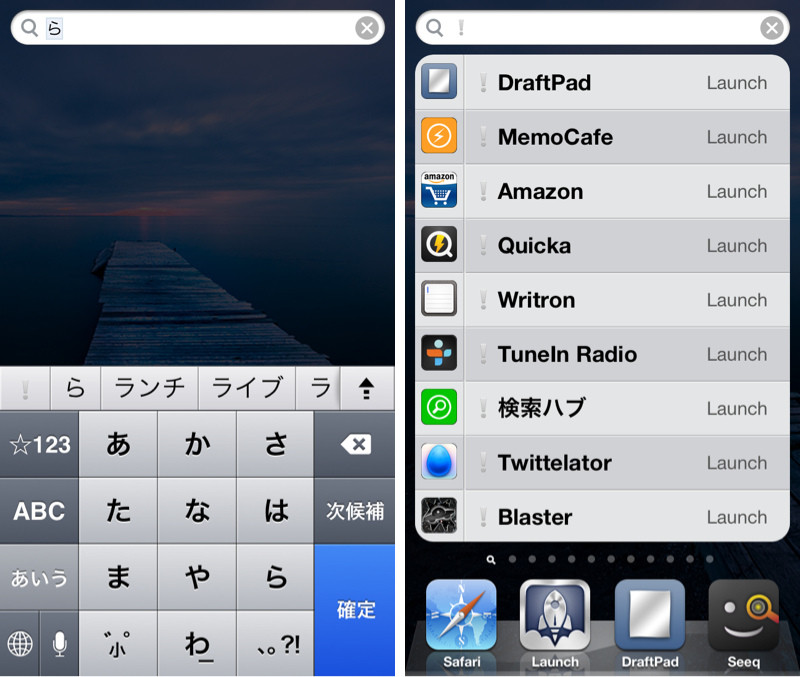無駄と言われるSpotlightを本気でランチャー化したらそれなりに便利になりました
2015/12/31

あちらこちらでSpotlightはいらない子、無かったらよかったのになどと言われ、脱獄すればSpotlightを消すことができるアプリまで出ている。しかし、それでも僕は脱獄していた時にSpotlightに何回かiPhoneの命を助けられているし、僕個人としても結構好きなので、なんか使いやすくする方法は無いかと考えて見た結果、とりあえずランチャー化してみることにしました。
目次
こんな感じになりました
メモ帳にURLスキームを書くと、そのリンクを使ってそのままそのアプリへアクセスできるようになる。それをSpotlightに表示するようにすればそのままランチャーみたいにはなる。でもそれはメモ帳がランチャーになっていて、Spotlightはただの導線にすぎないだけなので、違う方法を考えてみた。
なんていうかSpotlight自体もともとランチャーみたいなものですけど…
ブックマークにURLスキームを登録し、それSpotlightで呼び出してみる
ブックマークくらいSpotlightからでも呼び出せるだろうと思ったが、なぜか呼び出せない。なので違う方法。
ブックマーク的なのをホーム画面に保存すればSpotlightに呼び出せるようになるので、それを使ってランチャーにすることにしました。
 DraftPadのテキストをホーム画面に保存するアシストもどき改善版 | GarretCafe
DraftPadのテキストをホーム画面に保存するアシストもどき改善版 | GarretCafe
photo credit: renedepaula via photopin cc前回ホーム画面に保存するアシストもどきを紹介したとき、軽くボケたんですけど、その時誰も突っ込んでくれなくてしょげた。DraftPadに書いた文書をホーム画面に保存するアシストもど...
ということで、使うのは簡単にホーム画面にアイコンを作れるTouch Icon Creator。
 Touch Icon Creator 3.5(¥85)
Touch Icon Creator 3.5(¥85)
カテゴリ: ユーティリティ, 仕事効率化
販売元: Makoto Setoh - Makoto Setoh(サイズ: 5.3 MB)
全てのバージョンの評価: 

 (198件の評価)
(198件の評価)
 iPhone/iPadの両方に対応
iPhone/iPadの両方に対応
ランチャーの作り方
設定画面のSpotlightのところで、AppをSpotlightに表示するようにしていないとこれらのことができないので、ちゃんと表示されるようにAppにチェックマークをつけておいてください。
ホーム画面にアイコンを作る
とりあえず普通にホーム画面にアイコンを作ります。
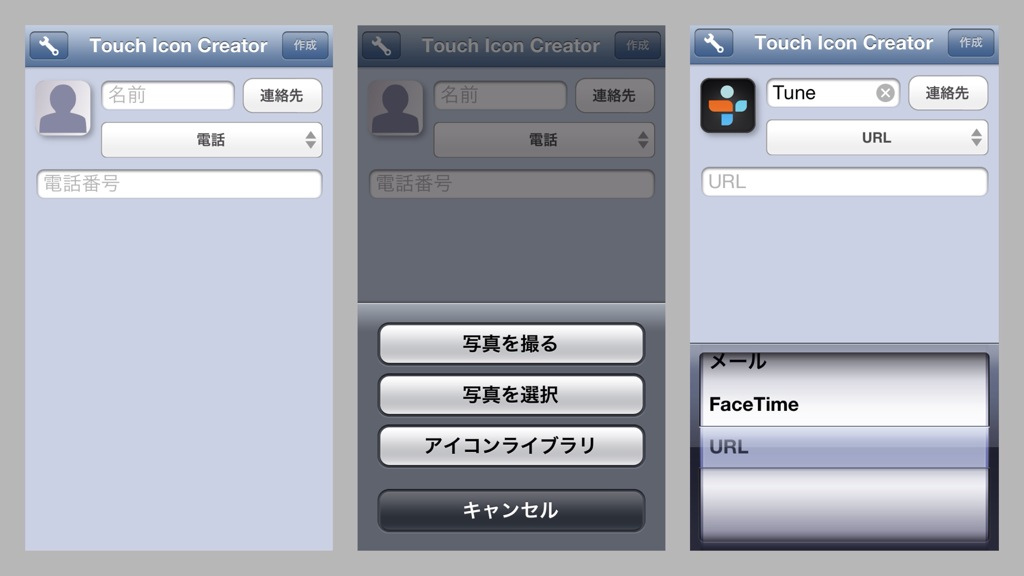
Touch Icon Creatorを起動します。名前は後で替えたりできるので、とりあえず普通につけます。
アイコン画像はImageKitからダウンロードしてもいいですし、ブックマークレットでURLを取得してからそれをURLスキーム経由でTouch Icon Creatorに渡してもいいです。
面倒くさいからMyscriptsでぱぱっとできるものを作ろうかな。
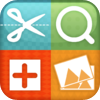 ImageKit - アプリアイコンダウンロード・一括トリミング・画像合成 1.0.2(¥85)
ImageKit - アプリアイコンダウンロード・一括トリミング・画像合成 1.0.2(¥85)
カテゴリ: 写真/ビデオ
販売元: rakuishi - KOICHIRO OCHIISHI(サイズ: 0.6 MB)
全てのバージョンの評価: 


 (5件の評価)
(5件の評価)
種類はURLにしてくださいね。
作成を押し、OKを押すとSafariが開き、ちょっとした画面が出てきます。
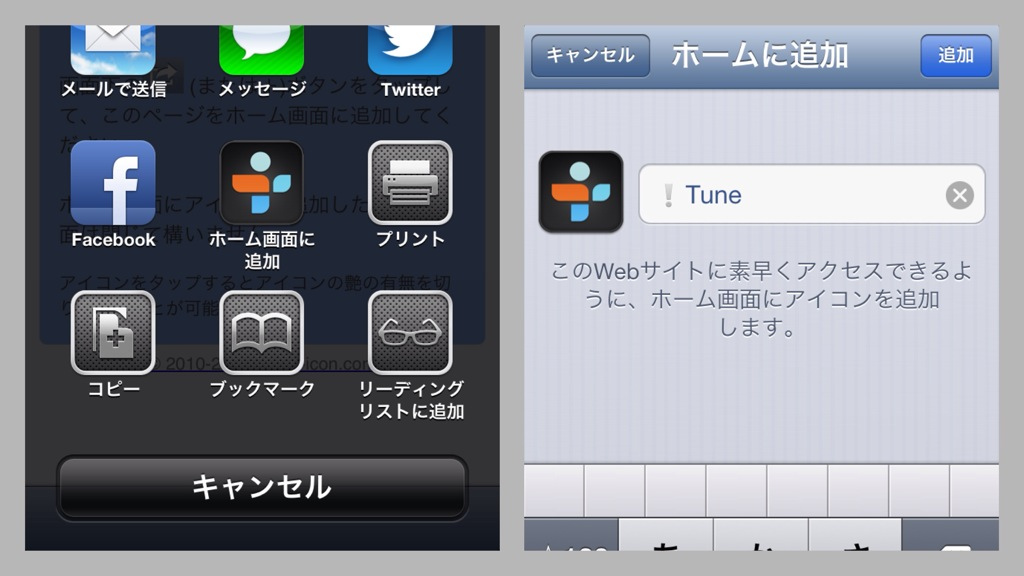
ブックマークとかを追加するボタンからホーム画面に追加を押します。するとホーム画面に追加する画面で名称変更できますので、最初の1文字めになにかしらの記号、または絵文字を入れておきます。ここが一番大事です。
『、』みたいな記号だと全部のアプリが出てくることがありますので、自分の好みとご相談ください。
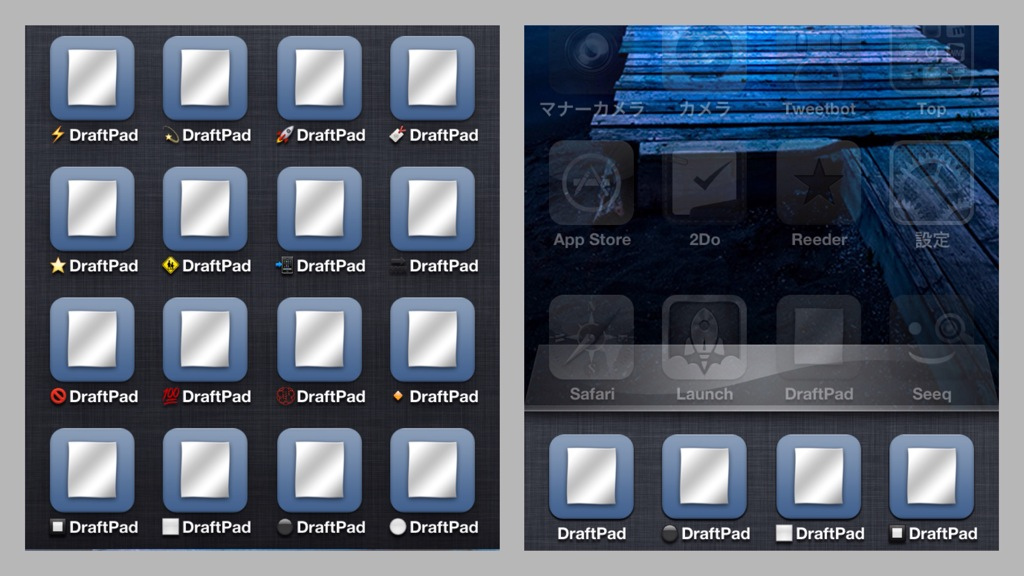
ランチャーにあいそうな絵文字をピックアップしてみたらこんな感じになりました。
DraftPadのアイコンがいっぱいあると気持ち悪い。
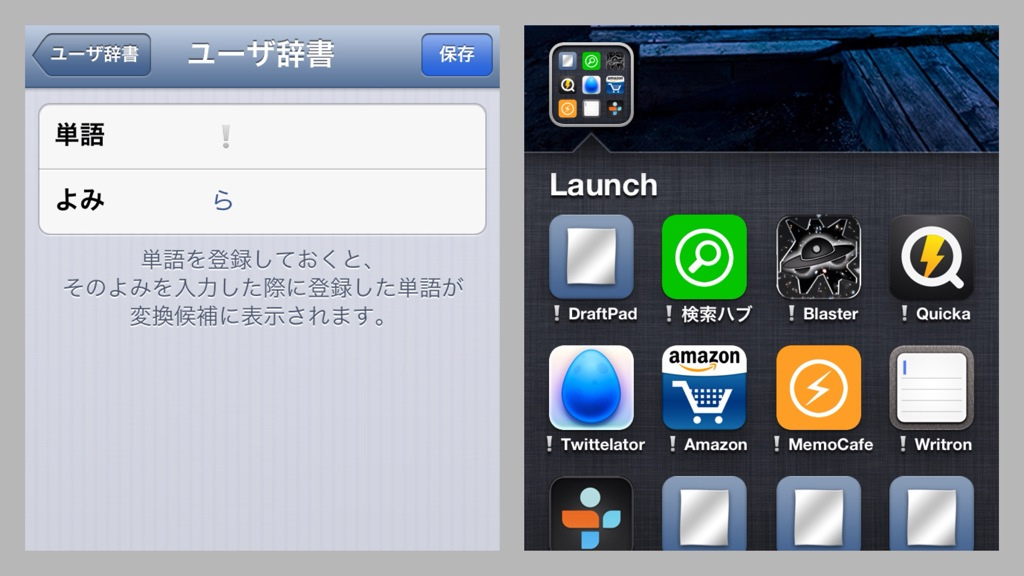
折角ですので、ユーザー辞書で気に入った絵文字を一発で呼べるように設定します。いろいろなアイコンを作ったらこのようにフォルダにつめておくといいかもしれませんね。
Spotlightにさっき登録した絵文字を入力します。するとこの右の画像のようにホーム画面に追加したアイコン達が羅列されます。これをクリックしたらそのアプリに飛んだり、Myscriptsのスクリプトにとんだりできます。完璧ですね。
Spotlightのテキスト入力場所に入れた文字はしばらく持つので、その間は何回もランチできます。しかし、アイコンを追加したり、新しいアプリをインストール、消去した時や、時間?でリセットされるようなので、さっきユーザー辞書に登録したやつで一発で呼び出してください。
まとめ
ホーム画面の一番左のページに重要なアプリをそろえている人は多いと思います。でもそれだとその左側がSpotlightになっていてもったいない。そんなときにこれを使ってみるといろいろと捗るような気がします。
普通にWeb検索もできますし。
ちなみにですが、Spotlightには自身を簡単に呼び出せる最強のショートカットがあります。それは
- ホーム画面の一番左ではホームボタン一回。
- ホーム画面の一番左以外ではダブルクリック判定を受けないダブルクリック
- アプリ起動中、起動した時にホーム画面一番左だったならダブルクリック判定を受けないダブルクリック
- アプリ起動中、起動した時にホーム画面一番左以外だったならトリプルクリック判定を受けないトリプルクリック
です。そんなの当たり前と思うかもしれませんが、結構使えるので試してみてください。簡単に絵文字を入力してランチャーを起動できます。